Egy gyakran figyelmen kívül hagyott szempont, hogy a lakás elrendezése is okozhat Wi-Fi-problémákat. Az alábbi lépésekkel javíthatja a Wi-Fi teljesítményét.
Megjegyzések:
-
A Wi-Fi-hálózat módosítása előtt futtasson egy hálózati sebességtesztet, hogy ismerje az eredeti hálózati teljesítményt. (A hálózati sebességtesztet az Microsoft Store.) Futtasson több tesztet a lakás különböző pontjain, és jegyezze fel az eredményeket. A hálózat vagy beállítás módosítása után futtassa újból a sebességteszteket, és ellenőrizze, javult-e a Wi-Fi teljesítménye.
-
Az útválasztó vagy egyéb hozzáférési pont módosításához be kell jelentkeznie rá. Ez általában egy böngészőn keresztül történik. További információkért tekintse meg a hozzáférési pont dokumentációját, vagy látogasson el az eszköz gyártójának webhelyére.
Válassza a megfelelő frekvenciát az eszközei számára
Fogyasztói és Wi-Fi esetén három sűrűségsáv van: 2,4 GHz, 5 GHz és 6 GHz. Az alábbi lista ezek előnyeit és hátrányait írja le.
2,4 GHz
-
Előnyök: Hosszabb tartomány, jobb megoldás a akadályok (például falak) és az univerzális kompatibilitás (a vezeték nélküli eszközök az 5 és 6 GHz-eshez képest 2,4 GHz-et támogatnak).
-
Hátrányok: Lassabb átviteli sebesség, kevesebb az átfedés nélküli csatorna, zsúfoltabb, mint az 5 GHz-es hálózatok, mivel a háztartási készülékek (például a mikrohullámú sütők és a vezeték nélküli telefonok) és a Bluetooth-eszközök is a 2,4 GHz-es hálózati sávot használják.
5 GHz
-
Előnyök: Gyorsabb átviteli sebesség, kevésbé túlterhelt csatornák, több olyan csatorna, amelyek nem fedik egymást.
-
Hátrányok: A 2,4 GHz-es hálózatokhoz képest rövidebb tartományon nem esik túl falakon és egyéb akadályokon, valamint a 2,4 GHz-es hálózatokon sem, mint az IOT-eszközök által használtnál.
6 GHz
-
Előnyök: Wi-Fi 6E rendkívül gyors átviteli sebességet, megbízhatóbb kapcsolatok esetén alacsony túlterheltség és kisebb késést biztosít. Az erős 6 GHz-es kapcsolat a játékokkal, a folyamatos átvitelsel és a videóhívásokkal kapcsolatos legjobb megoldás.
-
Hátrányok: Rövidebb tartomány a többi sávhoz képest, és nem esik túl a falakon sem. A 6 GHz-es hatót nem használják olyan széles körben, mint más eszközök. Szüksége lesz egy újabb Wi-Fi útválasztóra, amely támogatja az Wi-Fi 6E-t, valamint egy Windows- és hálózati adapter illesztőprogramra, amely támogatja a Wi-Fi 6E-t.
Bizonyos esetekben a 2,4 GHz-es hálózat megfelelő az alapműveletekkel, például az internetezéshez vagy az e-mailezéshez. A gyorsabb átviteli sebesség azonban általában 5 GHz-es hálózaton érhető el, amely jobban illik például a folyamatos átvitelű filmekhez vagy a játékhoz egy Xbox One. A 6 GHz-es hálózattal akkor lehet a legjobb hálózati teljesítmény, ha közel van az útválasztóhoz, de számos régebbi eszköz nem támogatja ezt a teljesítményt – egy újabb útválasztóra és PC-re lesz szüksége, amely egyaránt támogatja az Wi-Fi 6E-t.
Válasszon különböző hálózatneveket (SSID-ket)
Ha az útválasztó 2,4 GHz-es, 5 GHz-es és 6 GHz-es hálózati sávon műsorszór, eltérő hálózatnevet kell használnia (másik hívásként SSID-eket kell használnia). Ily módon fogja tudni, hogy melyik hálózathoz csatlakozik. Ezt a módosítást a hozzáférési pont szoftverével végezheti el. Egyes hálózatok csak egy nevet mutatnak, de különböző sávokat tartalmaznak. Windows automatikusan a hálózatban elérhető legjobb sávhoz csatlakozik.
Kerülje a zsúfolt csatornákat
A fogyasztói hozzáférési pontok többsége, például a vezeték nélküli útválasztók egy gyárilag előre beállított csatornát használnak, amelyet nem módosítanak. Ez zsúfolt csatornákat eredményezhet, amelyek lassíthatják a Wi-Fi-hálózat teljesítményét. Ez különösen érvényes abban az esetben, ha sok Wi-Fi-hálózat van a környezetében.
A legjobb csatorna kiválasztásához fontos, hogy a csatorna módosítása előtt ellenőrizze a hálózati teljesítményt a lakás különböző pontjain. Ennek egyik módja, ha egy Wi-Fi-hálózatelemző alkalmazást szerez be a Microsoft Store-ból, megnyitja az alkalmazást, majd megkeresi azt a szolgáltatást, amellyel hálózati grafikont hozhat létre. Ha a választott alkalmazás nem rendelkezik ilyen funkcióval, próbáljon ki egy másikat. A hálózatelemző alkalmazások kereséséhez nyissa meg a Microsoft Store alkalmazást a Windows 10-es számítógépen, majd keressen rá a „Wi-Fi elemző” vagy egy hasonló kifejezésre.
2,4 GHz-es frekvenciájú hálózat esetén a hálózati grafikon nagyjából így fog kinézni.
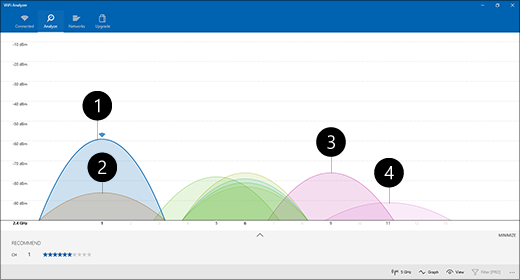
-
Saját hozzáférési pont
-
A legerősebb alacsony jelerősség
-
Hozzáférési pont egy átfedéses csatornán
-
A leggyengébb alacsony jelerősség
Ha 2,4 GHz frekvenciájú hálózatokhoz választ csatornát:
-
Válassza az 1-es, a 6-os, vagy a 11-es csatornát. Ezek a csatornák nem fedik egymást, és ezek a legmegbízhatóbbak.
-
Ha az 1-es, a 6-os és a 11-es csatorna közül választ, válassza ki a hozzáférési pont vagy az útválasztó legerősebb alacsony jelerősségét. A fenti képen például ez az 1-es csatorna lenne.
-
Válassza ki azt a csatornát, amelyen a legkevesebb hozzáférési pont található (kivéve, ha az a csatorna rendelkezik a leggyengébb alacsony jelerősséggel).
-
Ha a három csatornán hasonló a hozzáférési pontok száma és a leggyengébb jel, azt a csatornát válassza, amelyen a legkevesebb az átfedésben lévő csatornákon találhatót hozzáférési pont.
Az 5 GHz-es hálózatok esetén az átfedés nem jelent akkora problémát, ezért válassza azt a csatornát, amelyik a legkevesebb hozzáférési ponttal rendelkezik a jelerősségéhez.
Megjegyzés: Sok fogyasztói Wi-Fi-útválasztó és más hozzáférési pont rendelkezik Automatikus beállítással. Ennek használatakor a hozzáférési pont automatikusan kiválasztja a legjobb csatornát, és azt fogja használni. Néhányuk kiválóan működik, és a legjobb csatornát választja ki, de nem mindegyik, ezért jobb, ha Ön választja ki a legmegfelelőbb csatornát az otthona számára.
Ellenőrizze a jelerősséget
Ha a jel nem elég erős, bármelyik csatornát választja is, nem fog tudni megbízhatóan csatlakozni a Wi-Fi-hálózathoz. Használhatja ismét a Wi-Fi elemző alkalmazást a jelerősség meghatározásához, minél közelebb van a 10 dBm-hez, annál erősebb a jel. Az erősebb jel megbízhatóbb Wi-Fi-kapcsolatot eredményez. A legerősebb jel általában a hozzáférési ponttól néhány méterre található, de nem közvetlenül mellette.
Ha gyenge a Wi-Fi-jel, próbálkozzon a következőkkel:
-
Ha tudja, mozgassa a hozzáférési pontot, hogy csökkentse a hozzáférési pont és a SZÁMÍTÓGÉP közötti falak vagy egyéb akadályok számát. Minél kevesebb fal és egyéb akadály van közöttük, annál jobb.
-
Ha lehetséges, vigye közelebb a gépet a hozzáférési ponthoz. Minél közelebb van hozzá, annál jobb, de ne tegye közvetlenül mellé.
-
Ha lehetséges, helyezze közelebb a hozzáférési pontot a lakás vagy szoba közepéhez, és tegye magasabbra. Ha sarokba vagy asztal alá helyezi, csökkenhet a Wi-Fi jelerőssége.
-
Nézze meg, hogy vannak-e interferenciát okozó tárgyak (például egy fém iratszekrény).
-
Ellenőrizze, hogy melyik irányba néz az eszköz a Wi-Fi használatakor. A helyzet is okozhat jelveszteséget.
Ha az eszközt nem lehet közelebb vinni a hozzáférési ponthoz, vagy nem lehet elmozdítani magát a hozzáférési pontot, megpróbálhatja egy hálózati jelerősítővel javítani a Wi-Fi-jel minőségét. A hálózati jelerősítők általában kisméretű eszközök, amelyeket a lakás bármely pontján bedughat egy konnektorba.
Ellenőrizze a csatornaszélességet
Bár nem fordul elő olyan gyakran, a 2,4 GHz-es Wi-Fi hálózat esetén a csatornaszélesség beállítása is okozhat problémákat. A 2,4 GHz-es hálózat két csatornaszélességgel rendelkezik: 20 MHz és 40 MHz (40 MHz-es, később az IEEE 802.11N specifikációval). A 40 MHz-es csatornasáv nagyobb átviteli sebességet kínál, de néhány régebbi Wi-Fi hálózati adapter és illesztőprogram nem működik vele megfelelően. Ha a Wi-Fi-kapcsolat nem megbízható, viszont a jel erős, és a Wi-Fi-csatorna nem zsúfolt, jelentkezzen be, és ellenőrizze a hozzáférési pont Csatornaszélesség beállítását. A beállítás általában alapból Automatikus, 20/40 MHz vagy hasonló. Ha a hozzáférési pont vagy az útválasztó ezek egyikére van állítva, próbálja meg átállítani 20 MHz-re.
Kerülje a régebbi vagy nem támogatott biztonsági típusok használatát
Ahogy a technológia változik, a régebbi biztonsági típusok egyre kevésbé lesznek biztonságosak, idővel pedig megszűnik a támogatásuk. A régebbi biztonsági típusok közül néhány még mindig elérhető a régebbi eszközökhöz, de ha lehetséges, kerülje el őket, és használjon újabb biztonsági típusokat.
Az aktuális szabvány a WPA3. További információért lásd: Gyorsabb és biztonságosabb Wi-Fi a Windows.
Kerülje a WEP vagy a rejtett SSID használatát, mivel ezek nem biztonságosak. Ha lehetséges, ne használja a WPA+WPA2 hálózati biztonsági típust. Ha az útválasztó vagy a hozzáférési pont erre van állítva, a számítógép vagy más vezeték nélküli eszköz először a WPA2-t próbálja meg használni, és ha nem tud vele csatlakozni, vissza fog állni a WPA-ra. Néhány régebbi Wi-Fi hálózati adapter azonban nem tud megbízhatóan visszaállni a WPA2-ről a WPA-ra, ezért nem mindig fog tudni kapcsolódni.
Az otthona elrendezése Wi-Fi problémákat okozhat, és az egyik dolog, amelyről a legjobban átsiklott. Az alábbi lépésekkel javíthatja a Wi-Fi teljesítményét.
Megjegyzések:
-
A Wi-Fi-hálózat módosítása előtt futtasson egy hálózati sebességtesztet, hogy ismerje az eredeti hálózati teljesítményt. (A Microsoft Store áruházból letölthet egy hálózati sebességteszt alkalmazást.) Futtasson több tesztet a lakás különböző pontjain, és jegyezze fel az eredményeket. A hálózat vagy beállítás módosítása után futtassa újból a sebességteszteket, és ellenőrizze, javult-e a Wi-Fi teljesítménye.
-
Az útválasztó vagy egyéb hozzáférési pont módosításához be kell jelentkeznie rá. Ez általában egy böngészőn keresztül történik. További információkért tekintse meg a hozzáférési pont dokumentációját, vagy látogasson el az eszköz gyártójának webhelyére.
Válassza a megfelelő frekvenciát az eszközei számára
A fogyasztói Wi-Fi-hálózatokhoz két frekvenciasáv érhető el: 2,4 GHz és 5 GHz. Az alábbi lista ezek előnyeit és hátrányait írja le.
2,4 GHz
-
Előnyök: Nagyobb hatótávolság, jobban át tud hatolni az akadályokon (például a falakon), szélesebb körű támogatás (több vezeték nélküli eszköz támogatja a 2,4 GHz-es frekvenciát, mint az 5 GHz-eset).
-
Hátrányok: Lassabb átviteli sebesség, kevesebb, egymást átfedő csatorna, 5 GHz-nél nagyobb sávszélességű hálózat, mivel a háztartási eszközök (például a vezeték nélküli és a vezeték nélküli telefonok) és a Bluetooth a 2,4 GHz-es hálózati sávot használják.
5 GHz
-
Előnyök: Gyorsabb átviteli sebesség, kevésbé túlterhelt csatornák, több olyan csatorna, amelyek nem fedik egymást.
-
Hátrányok: A 2,4 GHz-es hálózatokhoz képest rövidebb tartományon nem esik túl falakon és egyéb akadályokon, valamint a 2,4 GHz-es hálózatokon, és nem olyan széles körben, mint más eszközök.
Bizonyos esetekben a 2,4 GHz-es hálózat is elegendő az olyan alapvető műveletek elvégzéséhez, mint az internetes szörfözés, vagy a levelezőprogram használata a táblagépen, számítógépen vagy telefonon. Ha azonban olyan munkát tesz, amely több adatot használ egy 5 GHz-es hálózatot támogató eszközön (például filmstreamelés egy Xbox One-on), az 5 GHz-es gyakoriság használata nagyban segíthet az Wi-Fi teljesítményének javításában.
Válasszon különböző hálózatneveket (SSID-ket)
Ha az útválasztó 2,4 GHz-es és 5 GHz-es hálózati sávon is sugároz, használjon eltérő hálózatneveket (más néven SSID-ket). Ily módon fogja tudni, hogy melyik hálózathoz csatlakozik. Ezt a módosítást a hozzáférési pont szoftverével végezheti el.
Kerülje a zsúfolt csatornákat
A legtöbb fogyasztói hozzáférési pont (APS) – például a vezeték nélküli útválasztó – olyan előre beállított csatornát használ, amely a gyárilag van beállítva, és nem változik meg. Ez zsúfolt csatornákat eredményezhet, amelyek lassíthatják a Wi-Fi-hálózat teljesítményét. Ez különösen érvényes abban az esetben, ha sok Wi-Fi-hálózat van a környezetében.
A legjobb csatorna kiválasztásához fontos, hogy a csatorna módosítása előtt ellenőrizze a hálózati teljesítményt a lakás különböző pontjain. Az egyik módja ennek az, hogy letölt egy Wi-Fi-hálózatelemző alkalmazást a Microsoft Store áruházból, megnyitja, és megkeresi azt a funkciót, amellyel hálózati grafikont lehet készíteni. Ha a választott alkalmazás nem rendelkezik ilyen funkcióval, próbáljon ki egy másikat. A hálózatelemző alkalmazások kereséséhez nyissa meg a Microsoft Store alkalmazást a Windows 10-es számítógépen, majd keressen rá a „Wi-Fi elemző” vagy egy hasonló kifejezésre.
2,4 GHz-es frekvenciájú hálózat esetén a hálózati grafikon nagyjából így fog kinézni.
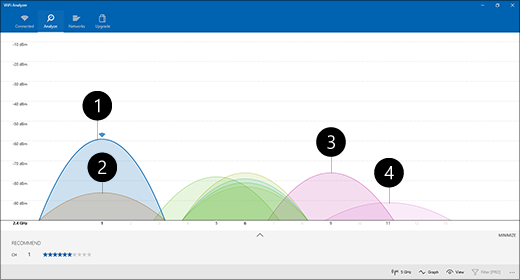
-
Saját hozzáférési pont
-
A legerősebb alacsony jelerősség
-
Hozzáférési pont egy átfedéses csatornán
-
A leggyengébb alacsony jelerősség
Ha 2,4 GHz frekvenciájú hálózatokhoz választ csatornát:
-
Válassza az 1-es, a 6-os, vagy a 11-es csatornát. Ezek a csatornák nem fedik egymást, és ezek a legmegbízhatóbbak.
-
Ha az 1-es, a 6-os és a 11-es csatorna közül választ, válassza ki a hozzáférési pont vagy az útválasztó legerősebb alacsony jelerősségét. A fenti képen például ez az 1-es csatorna lenne.
-
Válassza ki azt a csatornát, amelyen a legkevesebb hozzáférési pont található (kivéve, ha az a csatorna rendelkezik a leggyengébb alacsony jelerősséggel).
-
Ha a három csatornán hasonló a hozzáférési pontok száma és a leggyengébb jel, azt a csatornát válassza, amelyen a legkevesebb az átfedésben lévő csatornákon találhatót hozzáférési pont.
Az 5 GHz-es hálózatok esetén az átfedés nem jelent akkora problémát, ezért válassza azt a csatornát, amelyik a legkevesebb hozzáférési ponttal rendelkezik a jelerősségéhez.
Megjegyzés: Sok fogyasztói Wi-Fi-útválasztó és más hozzáférési pont rendelkezik Automatikus beállítással. Ennek használatakor a hozzáférési pont automatikusan kiválasztja a legjobb csatornát, és azt fogja használni. Néhányuk kiválóan működik, és a legjobb csatornát választja ki, de nem mindegyik, ezért jobb, ha Ön választja ki a legmegfelelőbb csatornát az otthona számára.
Ellenőrizze a jelerősséget
Ha a jel nem elég erős, nem fog tudni megbízhatóan csatlakozni Wi-Fi hálózatához függetlenül attól, hogy melyik csatornát választja. Használhatja ismét a Wi-Fi elemző alkalmazással a jelerősség meghatározásához, minél közelebb van a 10 dBm-hez, annál erősebb a jel. Az erősebb jel megbízhatóbb Wi-Fi-kapcsolatot eredményez. A legerősebb jel általában a hozzáférési ponttól néhány méterre található, de nem közvetlenül mellette.
Ha gyenge a Wi-Fi-jel, próbálkozzon a következőkkel:
-
Ha lehetséges, helyezze át a hozzáférési pontot, hogy kevesebb fal vagy egyéb akadály legyen a hozzáférési pont és a számítógép között. Minél kevesebb fal és egyéb akadály van közöttük, annál jobb.
-
Ha lehetséges, vigye közelebb a gépet a hozzáférési ponthoz. Minél közelebb van hozzá, annál jobb, de ne tegye közvetlenül mellé.
-
Ha lehetséges, helyezze közelebb a hozzáférési pontot a lakás vagy szoba közepéhez, és tegye magasabbra. Ha sarokba vagy asztal alá helyezi, csökkenhet a Wi-Fi jelerőssége.
-
Nézze meg, hogy vannak-e interferenciát okozó tárgyak (például egy fém iratszekrény).
-
Ellenőrizze, hogy melyik irányba néz az eszköz a Wi-Fi használatakor. A helyzet is okozhat jelveszteséget.
Ha nem lehet közelebb kerülni a hozzáférési ponthoz, vagy magát a hozzáférési pontot, próbálkozzon egy hálózati bővítővel, és javítsa a Wi-Fi jelét. A hálózati jelerősítők általában kisméretű eszközök, amelyeket a lakás bármely pontján bedughat egy konnektorba.
Ellenőrizze a csatornaszélességet
Bár nem fordul elő olyan gyakran, a 2,4 GHz-es Wi-Fi hálózat esetén a csatornaszélesség beállítása is okozhat problémákat. A 2,4 GHz-es hálózat két csatornaszélességgel rendelkezik: 20 MHz és 40 MHz (40 MHz-es, később az IEEE 802.11N specifikációval). A 40 MHz-es csatornasáv nagyobb átviteli sebességet kínál, de néhány régebbi Wi-Fi hálózati adapter és illesztőprogram nem működik vele megfelelően. Ha a Wi-Fi-kapcsolat nem megbízható, viszont a jel erős, és a Wi-Fi-csatorna nem zsúfolt, jelentkezzen be, és ellenőrizze a hozzáférési pont Csatornaszélesség beállítását. A beállítás általában alapból Automatikus, 20/40 MHz vagy hasonló. Ha a hozzáférési pont vagy az útválasztó ezek egyikére van állítva, próbálja meg átállítani 20 MHz-re.
Kerülje a régebbi vagy nem támogatott biztonsági típusok használatát
Ahogy a technológia változik, a régebbi biztonsági típusok egyre kevésbé lesznek biztonságosak, idővel pedig megszűnik a támogatásuk. A régebbi biztonsági típusok közül néhány még mindig elérhető a régebbi eszközökhöz, de ha lehetséges, kerülje el őket, és használjon újabb biztonsági típusokat.
Jelenleg a WPA2-AES a szabványos biztonsági típus, amelyet az új Wi-Fi-tanúsítvánnyal rendelkező eszközök már jó ideje támogatnak.
Kerülje a WEP vagy a rejtett SSID használatát, mivel ezek nem biztonságosak. Ha lehetséges, ne használja a WPA+WPA2 hálózati biztonsági típust. Ha az útválasztó vagy a hozzáférési pont erre van állítva, a számítógép vagy más vezeték nélküli eszköz először a WPA2-t próbálja meg használni, és ha nem tud vele csatlakozni, vissza fog állni a WPA-ra. Néhány régebbi Wi-Fi hálózati adapter azonban nem tud megbízhatóan visszaállni a WPA2-ről a WPA-ra, ezért nem mindig fog tudni kapcsolódni.
Következő lépés: A vezeték nélküli hálózatról készült jelentés elemzése
Visszatérés az Áttekintés lapra











