Jika Anda ingin membuat layar Anda lebih mudah dilihat, Windows menawarkan banyak fitur dan opsi yang bisa membantu Anda. Berikut ini beberapa saran.
Menyesuaikan ukuran dan warna
-
Untuk menyesuaikan ukuran teks, aplikasi, dan item lain, pilih tombol Mulai,lalu pilih Pengaturan > Ukuran > Ukuran teks . Gunakan penggeser di samping Ukuran teks untuk membuat teks di layar Anda lebih besar. Untuk menskalakan semuanya di layar, pilih tombol Mulai, lalu pilih Pengaturan> Sistem >Tampilan,lalu ubah menu menurun Skala di bawah Tata Letak & menjadi persentase yang lebih besar.
Jadikan berbagai hal lebih besar
-
Jika tidak ada cukup kontras antara elemen-elemen di layar Anda, cobalah menggunakan tema kontras tinggi. Pilih tombol Mulai, lalu pilih Pengaturan > Tema aksesibilitas > Kontras, pilih salah satu opsi pada menu menurun di samping Tema kontras ,lalu pilih Terapkan. Anda dapat memilih antara Air terjun, Gurun, Senja, dan Langit malam.
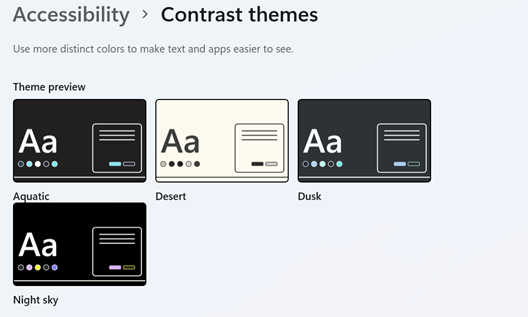
Ketahui ke mana Anda menunjuk
-
Buat mouse jadi lebih terlihat dengan mengubah warna dan ukuran penunjuk mouse. Pilih tombol Mulai, lalu pilih Pengaturan > Aksesibilitas > Penunjuk mouse &sentuh , dan pilih opsi yang paling sesuai untuk Anda.
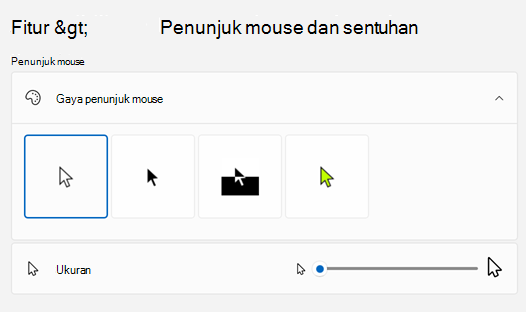
-
Dengan menambahkan jejak penunjuk, Anda dapat melihat ke mana mouse bergerak di layar. Pilih tombol Mulai, lalu pilih Pengaturan> Bluetooth & pada perangkat > Mouse> Pengaturan mouse tambahan. Di jendela Properti Mouse, pilih tab Opsi Penunjuk, lalu Tampilkan jejak penunjuk.
-
Windows juga bisa menampilkan umpan balik visual saat Anda menyentuh layar. Pilih tombol Mulai, lalu pilih Pengaturan > Aksesibilitas > Penunjuk mouse &sentuh , lalu atur Indikator sentuh ke On.
Perbesar layar Anda
Kaca Pembesar memperbesar sebagian atau seluruh layar sehingga Anda dapat melihat kata-kata dan gambar dengan lebih baik. Untuk membuka Kaca Pembesar dengan cepat, tekan Windows logo + Tanda plus (+). Ketika Kaca Pembesar terbuka, gunakan Windows logo + Tanda plus (+) atau tombol logo Windows + Tanda minus (-) untuk memperbesar atau memperkecil. Untuk menutup Kaca Pembesar, tekan Windows logo + Esc.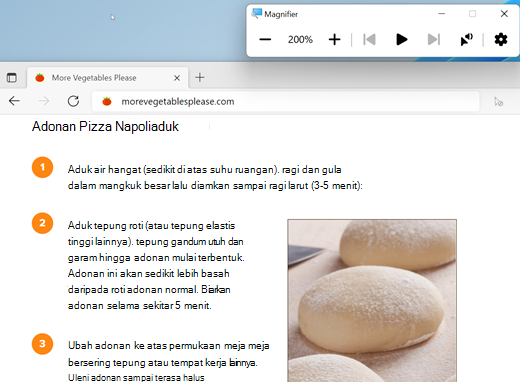
Untuk mempelajari selengkapnya tentang Kaca Pembesar, lihat Menggunakan Kaca Pembesar untuk melihat item di layar.
Menerapkan filter warna
Buat foto, teks, dan warna lebih mudah dilihat dengan menerapkan filter warna ke layar. Filter warna mengubah palet warna pada layar dan dapat membantu Anda membedakan hal-hal yang berbeda hanya melalui warna.
Untuk menerapkan filter warna, pilih tombol Mulai, lalu pilih Pengaturan > filter Aksesibilitas > Filter warna ,atur Filter warna ke On, dan pilih opsi yang paling sesuai.
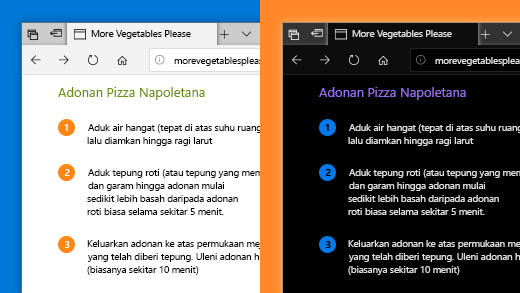
-
Untuk mengaktifkan dan menonaktifkan filter warna dengan cepat, pilih tombol Mulai, lalu pilih Pengaturan > Filter warna > , lalu atur Pintasan keyboard untuk filter warna ke Aktif. Lalu tekan Windows logo + Ctrl + C untuk mengaktifkan dan menonaktifkannya.
Untuk mempelajari selengkapnya tentang filter warna, baca Menggunakan filter warna di Windows.
Menggunakan Narator untuk menavigasi PC Anda
Narator merupakan pembaca layar bawaan di Windows yang membacakan apa yang ada di layar, sehingga Anda dapat menggunakan informasi tersebut untuk menavigasi PC. Untuk memulai atau menghentikan Narator, tekan tombol logo Windows +Ctrl + Enter.
Untuk info selengkapnya tentang cara menggunakan Narator, lihat Panduan lengkap Narator.
Menyesuaikan ukuran dan warna
-
Untuk menyesuaikan ukuran teks, aplikasi, dan item lain, pilih tombol Mulai, lalu pilih Pengaturan > Kemudahan Akses > Tampilan . Gunakan penggeser di bawah Jadikan teks lebih besar untuk membuat teks di layar Anda lebih besar. Atau, pilih opsi dari menu menurun di bagian Jadikan semuanya lebih besar untuk mengubah ukuran semuanya di layar Anda.
Jadikan berbagai hal lebih besar
-
Jika tidak ada cukup kontras antara elemen-elemen di layar Anda, cobalah menggunakan tema kontras tinggi. Pilih tombol Mulai, lalu pilih Pengaturan > Kemudahan Akses > Kontras tinggi , lalu alihkan tombol di bagian Aktifkan kontras tinggi.
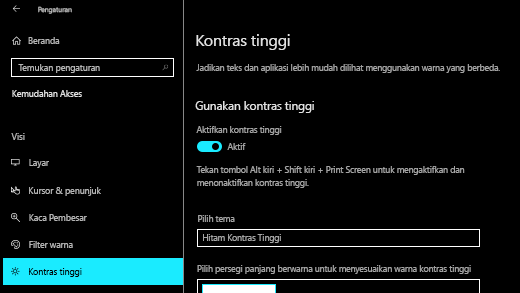
-
Untuk membuat aplikasi di perangkat menu Mulai lebih besar, klik kanan (atau ketuk dan tahan) ubin aplikasi yang ingin diubah ukurannya, pilih Ubah ukuran ,lalu pilih ukuran yang Anda inginkan.
Ketahui ke mana Anda menunjuk
-
Buat mouse jadi lebih terlihat dengan mengubah warna dan ukuran penunjuk mouse. Pilih tombol Mulai, lalu pilih Pengaturan > Kemudahan Akses > Kursor & penunjuk , dan pilih opsi yang paling sesuai untuk Anda.
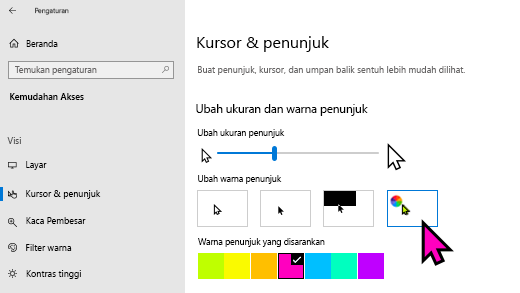
-
Dengan menambahkan jejak penunjuk, Anda dapat melihat ke mana mouse bergerak di layar. Pilih tombol Mulai, lalu pilih Pengaturan > Perangkat >Mouse > Opsi mouse tambahan. Di jendela Properti Mouse, pilih tab Opsi Penunjuk, lalu Tampilkan jejak penunjuk.
-
Windows juga bisa menampilkan umpan balik visual saat Anda menyentuh layar. Pilih tombol Mulai, lalu pilih Pengaturan > Kemudahan Akses > Kursor & penunjuk , lalu pilih tombol alih di bawah Tampilkan umpan balik visual di sekitar titik sentuh ketika saya menyentuh layar.
Perbesar layar Anda
Kaca Pembesar memperbesar sebagian atau seluruh layar sehingga Anda dapat melihat kata-kata dan gambar dengan lebih baik. Untuk membuka Kaca Pembesar dengan cepat, tekan tombol logo Windows + Tanda plus (+). Ketika Kaca Pembesar terbuka, gunakan Windows logo + Tanda plus (+) atau tombol logo Windows + Tanda minus (-) untuk memperbesar atau memperkecil. Untuk menutup Kaca Pembesar, tekan Windows logo +Esc.
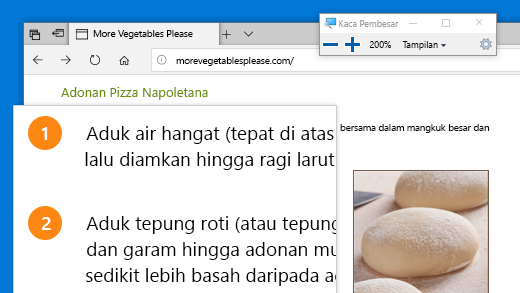
Untuk mempelajari selengkapnya tentang Kaca Pembesar, lihat Menggunakan Kaca Pembesar untuk melihat item di layar.
Menerapkan filter warna
Buat foto, teks, dan warna lebih mudah dilihat dengan menerapkan filter warna ke layar. Filter warna mengubah palet warna pada layar dan dapat membantu Anda membedakan hal-hal yang berbeda hanya melalui warna.
Untuk menerapkan filter warna, pilih tombol Mulai, lalu pilih Pengaturan > Kemudahan Akses > Filter warna , lalu pilih opsi yang paling sesuai.
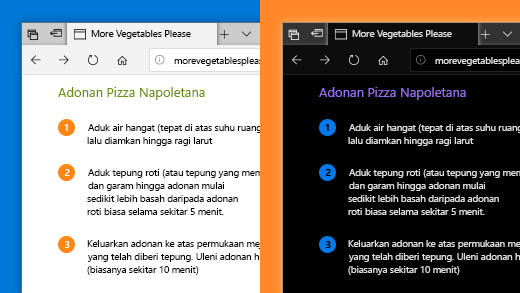
-
Untuk mengaktifkan dan menonaktifkan filter warna dengan cepat, pilih tombol Mulai, lalu pilih Pengaturan > Kemudahan Akses > Filter warna , lalu pilih Perbolehkan tombol pintasan untuk mengaktifkan atau menonaktifkan filter . Lalu tekan tombol Windows logo + Ctrl + C.
Untuk mempelajari selengkapnya tentang filter warna, baca Menggunakan filter warna di Windows.
Menggunakan Narator untuk menavigasi PC Anda
Narator merupakan pembaca layar bawaan di Windows yang membacakan apa yang ada di layar, sehingga Anda dapat menggunakan informasi tersebut untuk menavigasi PC. Untuk memulai atau menghentikan Narator, tekan tombol logo Windows + Ctrl + Enter.
Untuk info selengkapnya tentang cara menggunakan Narator, lihat Panduan lengkap Narator.











