Catatan: Pengaturan Simpan kata sandi secara otomatis telah dihentikan dengan Microsoft Edge versi 124 dan yang lebih baru. Sebagai gantinya, Edge akan menawarkan untuk menyimpan kata sandi setiap kali Anda memasukkan kredensial baru di browser Edge. Semua kata sandi yang disimpan otomatis sebelumnya akan terus tersedia untuk masuk tanpa hambatan.
Microsoft Edge memudahkan Anda menyimpan kata sandi saat menelusuri web. Saat Anda memasukkan kata sandi baru di browser Edge di desktop atau perangkat seluler Anda, Microsoft Edge akan bertanya apakah Anda ingin nama pengguna dan kata sandi Anda diingat. Saat berikutnya Anda mengunjungi situs, browser akan menyelesaikan pengisian info akun Anda. Jika Anda masuk ke Edge dengan akun Microsoft, kata sandi ini akan tersedia di semua perangkat masuk Anda.
Menyimpan kata sandi
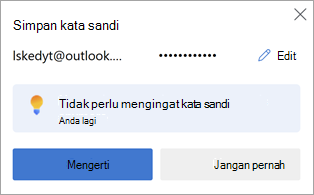
Saat Edge menawarkan untuk menyimpan kata sandi, Anda memiliki opsi berikut:
-
Pilih Dapatkan untuk mengonfirmasi bahwa Anda ingin Edge menyimpan kata sandi dengan aman. (Anda juga dapat Mengedit detail kredensial yang telah diambil Edge.)
-
Pilih X (tutup pemberitahuan) untuk menutup penawaran untuk menyimpan kata sandi Anda. Edge tidak akan menyimpan kata sandi Anda dan akan menawarkan lagi kali berikutnya Anda memasukkannya di halaman tersebut.
-
Pilih Jangan Pernah menutup penawaran untuk menyimpan kata sandi Anda, dan untuk menginstruksikan Edge agar tidak lagi menawarkan untuk menyimpan kata sandi di situs web tersebut.
Mengaktifkan atau menonaktifkan penyimpanan kata sandi
-
Pilih Pengaturan dan lainnya > Pengaturan .
-
Pilih Profil > Kata Sandi > Pengaturan .
-
Di bawah Kata Sandi, atur Penawaran untuk menyimpan kata sandi ke Aktif atau Nonaktif sesuai keinginan.
Catatan: Menonaktifkan penyimpanan kata sandi tidak menghapus kata sandi yang disimpan sebelumnya.
Menampilkan kata sandi yang disimpan
-
Pilih Pengaturan dan lainnya > Pengaturan .
-
Pilih Profil > Kata Sandi.
Hapus sandi yang disimpan
-
Pilih Pengaturan dan lainnya > Pengaturan .
-
Pilih Privasi, pencarian, dan layanan.
-
Di bawah Hapus data penjelajahan, pilih Pilih apa yang akan dihapus.
-
Pilih Kata Sandi (Anda mungkin perlu menggulir ke bawah untuk menemukannya) lalu pilih Hapus sekarang.










