Anda dapat mengatur karakter teks sedikit di atas (superskrip) atau di bawah (subskrip) garis dasar tipe normal:
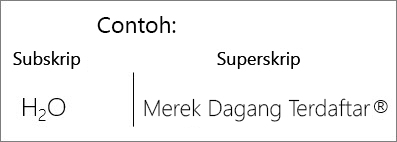
Misalnya: Ketika menambahkan merek dagang, hak cipta, atau simbol lain ke presentasi, Anda mungkin ingin simbol tersebut muncul sedikit di atas teks lainnya. Jika Anda membuat catatan kaki, Anda mungkin juga ingin melakukan ini dengan angka.
Pintasan keyboard: Menerapkan superskrip atau subskrip
Agar teks muncul sedikit di atas (superskrip) atau di bawah (subskrip) teks biasa, Anda dapat menggunakan pintasan keyboard.
-
Pilih karakter yang ingin Anda format.
-
Untuk superskrip, tekan Ctrl, Shift, dan tanda Plus (+) pada saat yang sama.
Untuk subskrip, tekan Ctrl dan tanda Sama dengan (=) pada saat yang sama.
Anda juga bisa memformat teks sebagai superskrip atau subskrip dengan memilih opsi dalam kotak dialog Font , seperti yang diuraikan dalam prosedur berikutnya.
Menerapkan pemformatan superskrip atau subskrip pada teks
-
Pilih karakter yang ingin Anda format sebagai superskrip atau subskrip.
-
Pada tab Beranda , dalam grup Font , pilih Peluncur Kotak Dialog Font.
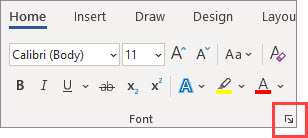
-
Pada tab Font, di bawah Efek, pilih kotak centang Superskrip atau Subskrip.
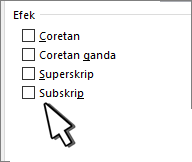
Tips: Anda bisa membuat teks menjadi superskrip atau subskrip tanpa mengubah ukuran font. Untuk superskrip, masukkan persentase yang lebih tinggi dalam kotak Offset. Untuk subskrip, masukkan persentase yang lebih rendah dalam kotak Offset.
Membatalkan pemformatan superskrip atau subskrip
Untuk membatalkan pemformatan superskrip atau subskrip, pilih teks Anda dan tekan Ctrl+Spacebar.
Menyisipkan simbol superskrip atau subskrip
-
Pada slide, pilih tempat Anda ingin menambahkan simbol.
-
Pada tab Sisipkan , pilih Simbol.
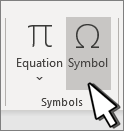
-
Dalam kotak Simbol , dalam daftar menurun Font , pilih (teks normal) jika belum dipilih.
-
Dalam kotak Simbol, daftar turun bawah Subset, pilih Superskrip dan Subskrip.
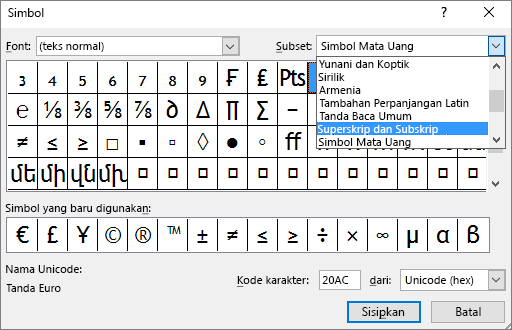
-
Dalam kotak Simbol , pilih simbol yang Anda inginkan, tekan Sisipkan, lalu pilih Tutup.
Lihat Juga
Pintasan keyboard: Menerapkan superskrip atau subskrip
Agar teks muncul sedikit di atas (superskrip) atau di bawah (subskrip) teks biasa, Anda dapat menggunakan pintasan keyboard.
-
Pilih karakter yang ingin Anda format.
-
Untuk superskrip, tekan Control, Shift, dan tanda Plus (+) pada saat yang sama.
Untuk subskrip, tekan Control dan tanda Sama dengan (=) pada saat yang sama. (Jangan tekan Shift.)
Tips: Anda juga bisa memformat teks sebagai superskrip atau subskrip dengan memilih opsi dalam kotak dialog Font, seperti yang diuraikan dalam prosedur berikutnya.
Menerapkan pemformatan superskrip atau subskrip pada teks
-
Pilih karakter yang ingin Anda format sebagai superskrip atau subskrip.
-
Pada tab Beranda , dalam grup Font , pilih Superskrip


Membatalkan pemformatan superskrip atau subskrip
Untuk membatalkan pemformatan superskrip atau subskrip, pilih teks Anda dan tekan Ctrl+Spacebar.
Menyisipkan simbol superskrip
Untuk simbol tertentu yang hampir selalu superskrip, seperti ® dan ™ , cukup sisipkan simbol dan secara otomatis akan diformat sebagai superskrip.
-
Pada tab Sisipkan , pilih Simbol.
-
Klik atau gulir ke Simbol Seperti Huruf, lalu pilih simbol yang ingin Anda sisipkan.
Lihat Juga
-
Pilih karakter yang ingin Anda sesuaikan.
-
Pada tab Beranda , pilih tombol Elipsis Opsi Font Lainnya :
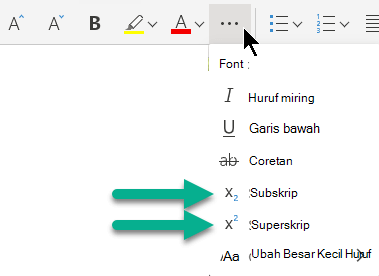
-
Lalu pilih Subskrip atau Superskrip dari menu.










