Catatan: Artikel ini sudah kedaluarsa. Silakan kunjungi Whiteboard di halaman Microsoft Teams dan halaman dukungan Whiteboard untuk mendapatkan informasi terbaru.
Integrasi whiteboard dalam rapat Microsoft Teams didukung oleh Whiteboard untuk web, yang memungkinkan peserta rapat Teams berkolaborasi bersama di kanvas digital bersama.
Bagaimana cara memulai dengan papan tulis di rapat Teams?
Anda dapat berbagi papan tulis agar tersedia bagi semua peserta rapat Teams. Papan tulis yang sama tersedia secara bersamaan dalam aplikasi Whiteboard di Windows 10, iOS, dan di web.
-
Setelah bergabung dengan rapat Teams, klik ikon Berbagi di baki berbagi rapat tersebut.
-
Di bagian Whiteboard, pilih Microsoft Whiteboard.
Bagaimana cara menggunakan papan tulis dalam rapat Teams?
Segera setelah kanvas Whiteboard dimulai, peserta rapat Teams dapat tinta dan mengetik secara kolaboratif. Untuk menambahkan tinta, klik ikon Pena , pilih warna, lalu mulai menggambar, membuat sketsa, atau menulis di papan. Untuk menambahkan teks, klik ikon Catatan atau Teks , lalu mulailah mengetik. Objek ini dapat dipindahkan di kanvas.
Untuk fungsionalitas yang lebih kaya, peserta rapat Teams dapat membuka papan tulis yang mereka edit di aplikasi Microsoft Whiteboard berfungsi lengkap untuk Windows 10 atau iOS untuk menambahkan tipe konten lain dan menggunakan fitur tambahan. Perubahan ini akan muncul di papan tulis yang sedang diedit di rapat Teams.
Jika rapat Teams direkam, apakah rapat akan menyertakan Whiteboard sebagai bagian dari perekaman?
Jika Anda berbagi papan tulis selama rapat Teams yang sedang direkam, itu tidak akan menjadi bagian dari perekaman. Kami akan menyediakan informasi bagi pelanggan saat ini sudah tersedia.
Dapatkah saya mengakses dan melanjutkan bekerja di papan tulis setelah rapat Teams selesai?
Setelah Rapat tim, papan tulis tersebut akan tersedia untuk semua peserta dari obrolan rapat Teams, di tab berlabel Whiteboard. Papan tulis juga akan tersedia di Galeri Papan di aplikasi Microsoft Whiteboard untuk Windows 10 dan iOS, sehingga peserta rapat dapat terus berkolaborasi di papan tulis bahkan setelah rapat berakhir.
Apakah siapa pun dapat memulai atau menulis di papan tulis dalam rapat Teams?
Peserta rapat Teams dalam penyewa Microsoft 365 yang sama bisa berkolaborasi di papan tulis. Pengguna anonim, gabungan, atau eksternal belum didukung. Kami akan menyediakan informasi bagi pelanggan saat ini sudah tersedia.
Bisakah saya mendapatkan Whiteboard dalam rapat Teams di Surface Hub saya?
Saat bergabung dalam rapat Teams, masuk ke Whiteboard atau Surface Hub, lalu klik ikon Papan Tulis di kontrol rapat untuk berbagi papan tulis.
Catatan: Jika Anda menambahkan konten apa pun ke Whiteboard tanpa masuk lalu menggunakan ikon Whiteboard di Teams untuk mencoba dan membagikannya, papan kosong baru akan dibuat dan dibagikan dengan rapat. (Papan tulis sebelumnya masih akan disinkronkan ke daftar papan tulis Anda.)
Apakah integrasi Whiteboard dalam Teams akan tersedia untuk Ruang Microsoft Teams?
Papan tulis dalam rapat Teams tersedia untuk Ruang Microsoft Teams. Penintaan tersedia jika sistem kamar dilengkapi dengan layar sentuh. Dalam Ruangan Teams dengan tampilan standar, Whiteboard akan berada dalam mode View-Only.
Catatan: Whiteboard di Ruang Microsoft Teams saat ini memperlihatkan tombol "Buka di Aplikasi" yang tidak akan membuka aplikasi. Ini akan dihapus di masa mendatang.
Kapan Whiteboard akan tersedia untuk panggilan Teams One-on-One?
Kami akan menyediakan informasi tambahan bagi pelanggan saat ini sudah tersedia. Saat ini, Whiteboard di Teams hanya tersedia untuk panggilan dengan tiga peserta atau lebih.
Bagaimana cara mengaktifkan Microsoft Whiteboard dalam rapat Teams untuk organisasi saya?
Whiteboard diaktifkan secara otomatis untuk penyewa Microsoft 365 yang berlaku dan pelanggan dapat menggunakan Whiteboard dalam rapat Teams dengan klien Microsoft Teams di Windows 10, Mac, iOS, Android, dan di web.
Jika Whiteboard tidak tersedia untuk Anda di Teams, hubungi administrator Microsoft 365 organisasi Anda. Lihat Mengaktifkan Microsoft Whiteboard untuk organisasi Anda untuk instruksi mendetail bagi administrator.
Bagaimana cara memulai papan tulis dalam rapat Teams di perangkat seluler?
Anda dapat berbagi papan tulis agar tersedia bagi semua peserta rapat Teams. Papan tulis yang sama tersedia secara bersamaan dalam aplikasi Whiteboard di Windows 10, iOS, dan di web.
-
Setelah bergabung dalam rapat Teams dari telepon atau tablet Anda, pilih Opsi lainnya

-
Pilih Bagikan Papan Tulis dari daftar opsi.
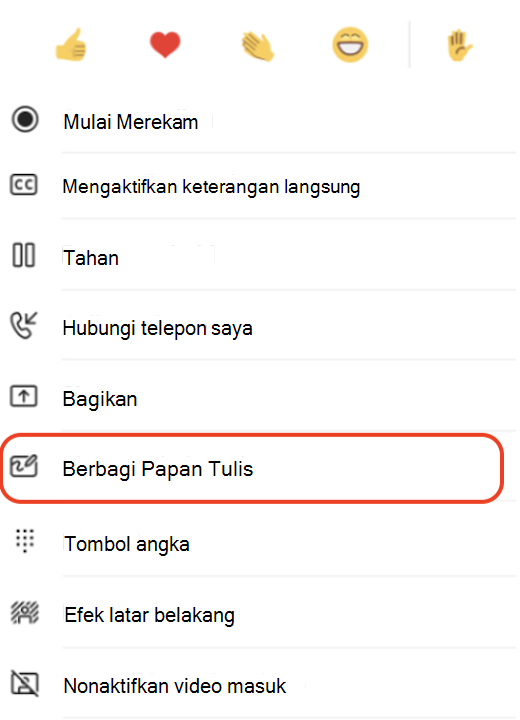
Bagaimana cara menggunakan papan tulis dalam rapat Teams di perangkat seluler?
Segera setelah kanvas Whiteboard dimulai, peserta rapat Teams dapat tinta dan mengetik secara kolaboratif. Untuk menambahkan tinta, ketuk ikon Pena , pilih warna, lalu mulai menggambar, membuat sketsa, atau menulis di papan. Untuk menambahkan teks, ketuk ikon Catatan atau Teks , lalu mulailah mengetik. Objek ini dapat dipindahkan di kanvas.
Untuk fungsionalitas yang lebih kaya, peserta rapat Teams dapat membuka papan tulis yang mereka edit di aplikasi Microsoft Whiteboard berfungsi lengkap untuk Windows 10 atau iOS untuk menambahkan tipe konten lain dan menggunakan fitur tambahan. Perubahan ini akan muncul di papan tulis yang sedang diedit di rapat Teams.
Bagaimana cara berhenti berbagi papan tulis dalam rapat Teams di perangkat seluler?
Ada dua cara untuk berhenti berbagi papan tulis dalam rapat Teams seluler.
Dari jendela rapat utama, ketuk Berhenti di banner Whiteboard, atau dari opsi Lainnya 










