Outlook.com memungkinkan Anda menampilkan lebih dari satu kalender dalam satu waktu. Kalender bisa berupa kombinasi kalender default, kalender yang telah Anda buat, dan kalender yang telah Anda sambungkan.
Ada beberapa tipe kalender yang bisa Anda tambahkan. Lihat Menambahkan kalender di Outlook.com untuk informasi selengkapnya.
Secara default, ada satu grup kalender yang disebut Kalender saya. Gunakan menu konteks untuk membuat grup tambahan.
-
Di panel navigasi kalender, klik kanan Kalender saya lalu pilih Grup kalender baru.
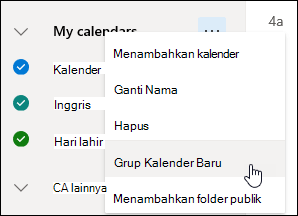
-
Ketikkan nama untuk grup kalender yang baru, lalu tekan Enter.
Klik kanan grup kalender yang sudah ada untuk membuat atau membuka kalender baru dalam grup, atau untuk mengganti nama atau menghapus grup.
Catatan: Anda hanya dapat mengganti nama atau menghapus grup kalender yang Anda buat sendiri. Anda tidak dapat memindahkan kalender ke grup kalender lain.
Menambahkan atau menghapus kalender dari tampilan kalender
-
Untuk menambahkan atau menghapus kalender dari tampilan kalender Anda, centang kotak di samping kalender di panel navigasi kalender. Menghapus tanda centang di samping kalender hanya menghapusnya dari tampilan Anda, kalender tidak akan menghapus kalender dari akun Anda.
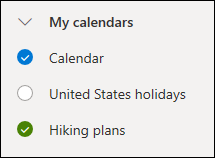
Opsi lainnya
-
Anda dapat mengganti nama, menghapus, membagikan, memperbarui izin, atau mengubah warna dan ikon kalender yang dimiliki. Pilih kalender, lalu klik kanan untuk membuka menu.
-
Jika telah menambahkan kalender milik orang lain ke tampilan kalender Anda, klik kanan untuk mengganti nama, menghapus, mengubah warna, atau mengubah ikon kalender tersebut. Jika Anda menghapus kalender milik orang lain, kalender tersebut dihapus hanya dari akun Anda, kalender tersebut tidak dihapus.
-
Anda dapat menambahkan dan menampilkan kalender sebanyak yang diinginkan dalam akun Anda. Warna setiap kalender menunjukkan pada kalender mana setiap item ditetapkan.
-
Dalam tampilan gabungan, Anda dapat melihat semua kalender sekaligus. Dalam tampilan terpisah, Anda mungkin harus menggulir secara horizontal untuk melihat semuanya.
-
Anda dapat melihat tampilan Hari, Minggu, atau Minggu kerja dalam tampilan gabungan maupun terpisah. Anda dapat mengaktifkan atau menonaktifkan tampilan terpisah menggunakan tombol alih pada pemilih tampilan kalender di bagian atas jendela kalender.
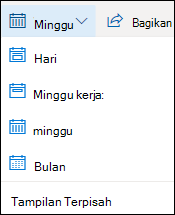
Jika Anda memiliki lebih dari satu kalender, Anda bisa memilih kalender mana yang akan dibuat acara dengan memilihnya dari daftar menurun di jendela acara baru.
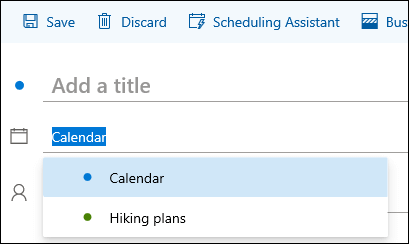
Anda dapat memindahkan acara ke kalender lain.
-
Klik kanan acara yang ingin dipindahkan, lalu pilih Edit.
-
Pilih Detail selengkapnya di bagian bawah deskripsi acara.
-
Di jendela acara, pilih nama kalender, lalu pilih kalender lain dari menu menurun.
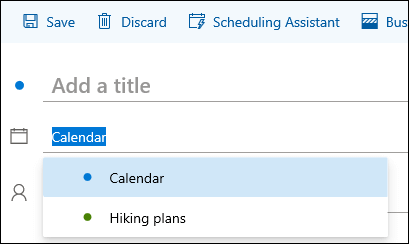
-
Pilih Simpan.
Anda bisa dengan cepat menyusun ulang urutan kalender Anda tercantum dalam grup, menyusun ulang urutan grup Anda, dan memindahkan kalender dari satu grup ke grup lainnya.
-
Seret kalender ke atas atau ke bawah dalam grup untuk mengubah tempatnya dalam urutan daftar.
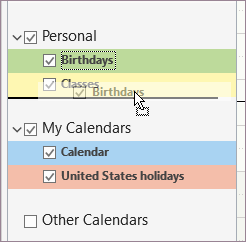
-
Seret kalender dari satu grup ke grup lain.
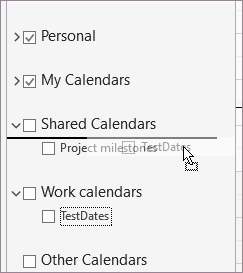
-
Seret grup kalender ke atas atau ke bawah di panel untuk mengubah tempatnya.
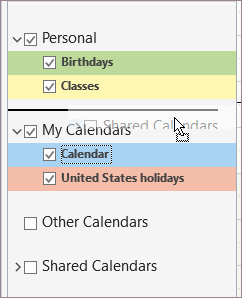
-
Klik kanan kalender, dan dari menu konteks, pilih Pindahkan ke Atas atau Pindah ke Bawah.
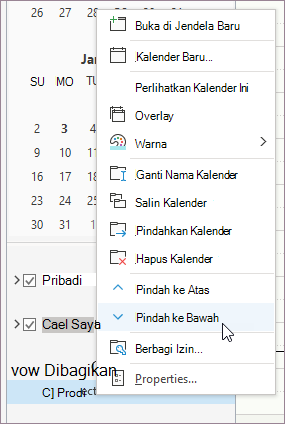
Masih perlu bantuan?
|
|
Untuk mendapatkan dukungan di Outlook.com, klik di sini atau pilih Bantuan di bilah menu dan masukkan kueri Anda. Jika bantuan mandiri tidak mengatasi masalah Anda, gulir ke bawah ke Masih butuh bantuan? lalu pilih Ya. Untuk menghubungi kami di Outlook.com, Anda harus masuk. Jika Anda tidak dapat masuk, klik di sini. |
|
|
|
Untuk mendapatkan bantuan lain terkait langganan dan akun Microsoft Anda, kunjungi Bantuan Akun & Penagihan. |
|
|
|
Untuk mendapatkan bantuan dan memecahkan masalah produk dan layanan Microsoft lainnya, masukkan masalah Anda di sini. |
|
|
|
Posting pertanyaan, ikuti diskusi, dan bagikan pengetahuan Anda di Komunitas Outlook.com. |











