Catatan: Artikel ini telah bermanfaat selama ini, dan akan segera dihapus. Untuk mencegah kesalahan "Halaman tidak ditemukan", kami menghapus tautan yang kami ketahui. Jika Anda sudah membuat tautan ke halaman ini, silakan hapus tautan, dan kami akan mengupayakan agar web tetap tersambung.
Komponen Web Outlook Web Access memungkinkan Anda menampilkan konten yang dipilih dari folder di akun Microsoft Exchange Server 2003 ke 2007 di situs SharePoint. Artikel ini menjelaskan cara menggunakan komponen web ini untuk mengustomisasi situs saya.
Penting: Komponen web ini tersambung ke server Office Outlook Web Access organisasi Anda, tidak langsung ke Microsoft Exchange Server. Untuk menyetel komponen Web Outlook Web Access, Anda perlu mendapatkan URL untuk server Outlook Web Access dari departemen TI organisasi Anda.
Di artikel ini
Gambaran umum komponen Web Outlook Web Access
Ada lima komponen Web Outlook Web Access. Ini bisa digunakan dengan Microsoft Exchange Server versi 2003 ke 2007:
-
Kalender saya
-
Kontak Saya
-
Tugas saya
-
Kotak masuk saya
-
Folder email saya
Komponen web ini paling berguna untuk situs saya, karena hanya Anda (atau seseorang yang bisa masuk ke akun email Exchange Anda) akan bisa melihat informasi dari folder Anda. Jika Anda meletakkan salah satu komponen web ini di situs bersama, pengguna lain akan melihat layar masuk Outlook Web Access di komponen web.
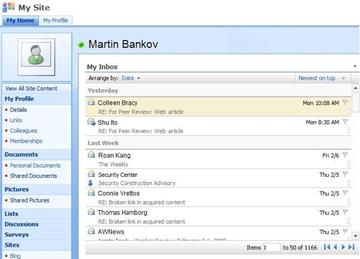
Setiap komponen Web menampilkan informasi dari folder dalam akun email Anda, sehingga Anda bisa memilih informasi yang ingin Anda Perlihatkan di situs Anda. Komponen Web memudahkan untuk memperlihatkan informasi tertentu, seperti tugas, tanpa memperlihatkan semua informasi Outlook Anda. Jika Anda ingin memiliki fungsionalitas Outlook lengkap di situs SharePoint Anda, Anda bisa menggunakan komponen Web tampilan halaman yang ditautkan ke URL untuk server Outlook Web Access Anda.
Semua komponen Web Outlook Web Access menyediakan komunikasi dua arah dengan akun email Exchange Server Anda: perubahan yang Anda buat di komponen Web muncul di Outlook.
Menambahkan komponen Web Outlook Web Access ke halaman
-
Dari halaman, di pita, klik tab halaman , lalu klik perintah Edit halaman .
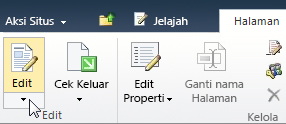
Catatan: Jika perintah Edit halaman dinonaktifkan, Anda mungkin tidak memiliki izin untuk mengedit halaman. Hubungi administrator Anda.
-
Klik pada halaman tempat Anda ingin menambahkan Komponen Web, klik tab Sisipkan, lalu klik Komponen Web.
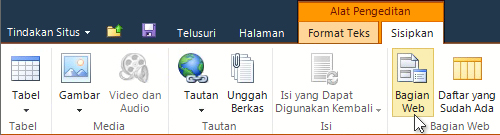
-
Di bawah kategori, klik Outlook Web App.
-
Di bawah komponen Web, pilih komponen Web Outlook Web Access yang ingin Anda tambahkan ke halaman, lalu klik Tambahkan.
-
Pada halaman, arahkan ke komponen Web, klik panah bawah, lalu klik Edit komponen Web.
-
Di bagian konfigurasi email dari panel alat, ketikkan URL untuk server Outlook Web Access di kotak Alamat server email . Misalnya, https://mail.contoso.com
-
Dalam kotak surat, ketikkan alamat email Anda, seperti Connie@contoso.com.
-
Mengonfigurasi opsi lain untuk komponen web sesuai keinginan.
-
Klik OK untuk menyimpan pengaturan Anda dan keluar dari panel alat, atau klik Terapkan untuk melihat perubahan Anda tanpa menutup panel alat..
-
Setelah selesai mengedit halaman, klik tab halaman , lalu klik Hentikan pengeditan.
Catatan: Untuk semua komponen Web kecuali komponen Web kontak saya, Anda bisa mengubah tampilan saat Anda menggunakan komponen web. Jika Anda memilih tampilan garis untuk komponen Web kontak saya, Anda tidak bisa mengubahnya saat Anda menggunakan komponen web.
Anda akan diminta untuk masuk ke Outlook Web Access.
Menggunakan komponen Web Outlook Web Access
Kotak masuk dan folder email saya
Di komponen Web kotak masuk dan folder email saya, Anda bisa:
-
Mengurutkan daftar pesan menurut judul kolom apa pun
-
Menghapus pesan
-
Mengubah kategori dan indikator tindak lanjut
Untuk membaca konten pesan, klik subjek pesan. Anda akan diminta untuk masuk ke Outlook Web Access.
Untuk mengirim pesan, klik judul komponen web. Anda akan diminta untuk masuk ke Outlook Web Access.
Kontak Saya
Saat menampilkan komponen Web kontak saya, Anda bisa:
-
Mengurutkan daftar kontak dengan judul kolom apa pun
-
Menghapus kontak
-
Mengubah kategori dan indikator tindak lanjut
Untuk menambahkan atau mengedit kontak, klik judul komponen web. Anda akan diminta untuk masuk ke Outlook Web Access.
Kalender saya
Saat menampilkan komponen Web, Anda bisa:
-
Memilih tampilan hari, minggu kerja, Minggu, atau bulan
-
Menghapus dan janji temu
Untuk menampilkan atau mengedit janji temu, klik dua kali janji. Anda akan diminta untuk masuk ke Outlook Web Access. Setelah Anda masuk, kotak dialog janji temu akan terbuka.
Untuk menambahkan janji temu, klik ganda tanggal dan waktu untuk janji temu. Anda akan diminta untuk masuk ke Outlook Web Access. Setelah Anda masuk, kotak dialog janji temu akan terbuka.
Anda dapat menggunakan tombol baru pada Toolbar kalender untuk membuat janji temu baru, permintaan Rapat, pesan email, atau kontak. Klik panah bawah di samping tombol baru dan klik item yang ingin Anda buat. Anda akan diminta untuk masuk ke Outlook Web Access. Setelah Anda masuk, kotak dialog yang sesuai akan terbuka.
Tugas saya
Saat menampilkan komponen Web tugas saya, Anda bisa:
-
Mengurutkan tugas menurut judul kolom apa pun
-
Menandai tugas sebagai selesai
-
Mengubah kategori dan indikator tindak lanjut
-
Menambahkan tugas
Menggunakan Outlook Web Access dari situs SharePoint
Jika Anda ingin melihat akun Outlook lengkap Anda (semua folder) di situs SharePoint Anda, Anda bisa menggunakan komponen Web penampil halaman untuk menampilkan halaman Outlook Web Access.
-
Dari halaman, di pita, klik tab halaman , lalu klik perintah Edit halaman .
Catatan: Jika perintah Edit halaman dinonaktifkan, Anda mungkin tidak memiliki izin untuk mengedit halaman. Hubungi administrator Anda.
-
Klik pada halaman tempat Anda ingin menambahkan Komponen Web, klik tab Sisipkan, lalu klik Komponen Web.
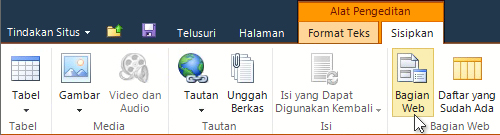
-
Di bawah kategori, klik media dan konten.
-
Di bawah komponen Web, pilih komponen Web penampil halaman , lalu klik Tambahkan.
-
Pada halaman, arahkan ke komponen Web penampil halaman, klik panah bawah, lalu klik Edit komponen Web.
-
Di bawah penampil halaman pada panel alat, pastikan halaman web dipilih. Di bidang link , ketikkan URL untuk server Outlook Web Access Anda, seperti https://mail.contoso.com
-
Anda mungkin ingin menyesuaikan tinggi komponen Web di panel alat hingga memperlihatkan sebanyak mungkin antarmuka Outlook Web Access sesuai keinginan. Untuk melakukan ini, klik tampilan di bawah Apakah komponen Web memiliki tinggi tetap?, klik ya, lalu ketikkan jumlah piksel, seperti 500.
-
Klik OK untuk menyimpan pengaturan Anda dan keluar dari panel alat, atau klik Terapkan untuk melihat perubahan Anda tanpa menutup panel alat.
-
Bila Anda sudah selesai mengedit halaman, klik tab Halaman, lalu klik Simpan & Tutup.
Menggunakan komponen Web Outlook Web App dalam SharePoint online
Komponen Web Outlook Web App belum berfungsi dengan benar ketika digunakan untuk melawan Exchange Online di Microsoft 365 beta. Namun, Anda dapat menggunakan komponen Web penampil halaman untuk menampilkan informasi Outlook Web App di SharePoint online.
-
Dari halaman, di pita, klik tab halaman , lalu klik perintah Edit halaman .
Catatan: Jika perintah Edit halaman dinonaktifkan, Anda mungkin tidak memiliki izin untuk mengedit halaman. Hubungi administrator Anda.
-
Klik pada halaman tempat Anda ingin menambahkan komponen Web, klik tab sisipkan , lalu klik komponen web lainnya.
-
Di bawah semua kategori, klik media dan konten.
-
Klik komponen Web penampil halaman , lalu klik Tambahkan.
-
Pada halaman, arahkan ke komponen Web penampil halaman, klik panah bawah, lalu klik Edit komponen Web.
-
Di bawah penampil halaman pada panel alat, pastikan halaman web dipilih. Di bidang link , ketikkan URL untuk Outlook Web App. Perhatikan bahwa URL Outlook harus menyertakan parameter ekssvurl = 1. Misalnya, URL Outlook biasanya menyerupai yang berikut ini: https://www.outlook.com/owa/?exsvurl=1&CMD = contents&Part = 1&fpath = inbox&Realm = contoso. onmicrosoft. com , Where The SharePoint online realm "contoso.onmicrosoft.com" mewakili URL yang Anda gunakan saat Anda mendaftar untuk langganan Microsoft 365 Anda. Untuk detail selengkapnya tentang menetapkan URL Outlook untuk dimasukkan dalam bidang link, lihat "menggunakan komponen Web Outlook Web App" di bawah ini.
-
Anda mungkin ingin menyesuaikan tinggi komponen Web di panel alat hingga memperlihatkan sebanyak mungkin antarmuka Outlook Web Access sesuai keinginan. Untuk melakukan ini, klik tampilan di bawah Apakah komponen Web memiliki tinggi tetap?, klik ya, lalu ketikkan jumlah piksel, seperti 500.
-
Klik OK untuk menyimpan pengaturan Anda dan keluar dari panel alat, atau klik Terapkan untuk melihat perubahan Anda tanpa menutup panel alat.
-
Bila Anda sudah selesai mengedit halaman, klik tab Halaman, lalu klik Simpan & Tutup.
Untuk Tips tambahan dalam menentukan URL Outlook, seperti parameter yang bisa Anda tambahkan untuk memperlihatkan halaman atau tampilan tertentu, lihat menggunakan komponen Web Outlook Web App di Microsoft TechNet.










