Microsoft Outlook menggunakan pengaturan negara/kawasan untuk komputer Anda untuk menentukan bagaimana waktu muncul.
Misalnya, dalam Kalender dalam tampilan bulan, jika Anda menggunakan pengaturan default untuk Amerika Serikat, Outlook menampilkan jam 12 jam. Setelah pukul 12:59, waktu ditampilkan sebagai 1 P.M. Negara/kawasan lain menggunakan jam 24 jam.
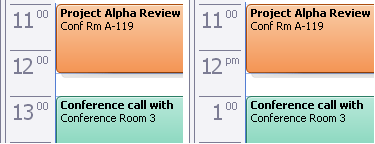
Anda dapat mengubah tampilan jam di tampilan Anda. Namun, mengubah tampilan ini adalah opsi yang disediakan oleh sistem operasi, bukan Outlook.
Mengubah pengaturan waktu di Windows
- Versi Windows apa yang Anda gunakan?
- Windows 10
- Windows 11
- Windows 8
- Windows 7
- Windows Vista
-
Mulai Panel Kontrol, lalu di bawah Jam, Bahasa, dan Kawasan, klik Ubah format tanggal, waktu, atau angka.
-
Pada tab Format , di bawah Format tanggal dan waktu, lakukan salah satu hal berikut ini:
-
Untuk mengubah ke format 24 jam, pada daftar menurun Waktu singkat , pilih HH:mm dan pada daftar menurun Waktu panjang , pilih HH:mm:ss.
-
Untuk mengubah format 12 jam, pada daftar menurun Waktu singkat , pilih h:mm:tt dan pada daftar menurun Waktu panjang , pilih h:mm:ss:tt.
-
-
Klik Terapkan lalu klik OK.
-
Mulai Panel Kontrol, lalu di bawah Jam dan Kawasan, klik Ubah format tanggal, waktu, atau angka.
-
Pada tab Format , di bawah Format tanggal dan waktu, lakukan salah satu hal berikut ini:
-
Untuk mengubah ke format 24 jam, pada daftar menurun Waktu singkat , pilih HH:mm dan pada daftar menurun Waktu panjang , pilih HH:mm:ss.
-
Untuk mengubah format 12 jam, pada daftar menurun Waktu singkat , pilih h:mm:tt dan pada daftar menurun Waktu panjang , pilih h:mm:ss:tt.
-
-
Klik Terapkan lalu klik OK.
-
Mulai Panel Kontrol, lalu di bawah Jam, Bahasa, dan Kawasan, klik Ubah format tanggal, waktu, atau angka.
-
Pada tab Format , di bawah Format tanggal dan waktu, lakukan salah satu hal berikut ini:
-
Untuk mengubah ke format 24 jam, pada daftar menurun Waktu singkat , pilih HH:mm dan pada daftar menurun Waktu panjang , pilih HH:mm:ss.
-
Untuk mengubah format 12 jam, pada daftar menurun Waktu singkat , pilih h:mm:tt dan pada daftar menurun Waktu panjang , pilih h:mm:ss:tt.
-
-
Klik Terapkan lalu klik OK.
-
Di Windows, klik tombol Mulai

-
Klik Panel Kontrol, lalu klik Jam, Bahasa, dan Kawasan.
-
Di bawah Kawasan dan Bahasa, klik Ubah format tanggal, waktu, atau angka.
-
Pada tab Format , di bawah Format tanggal dan waktu, lakukan salah satu hal berikut ini:
-
Untuk mengubah ke format 24 jam, pada daftar menurun Waktu singkat , pilih HH:mm dan pada daftar menurun Waktu panjang , pilih HH:mm:ss.
-
Untuk mengubah format 12 jam, pada daftar menurun Waktu singkat , pilih h:mm:tt dan pada daftar menurun Waktu panjang , pilih h:mm:ss:tt.
-
-
Klik Terapkan lalu klik OK.
-
Di Windows, klik tombol Mulai

-
Klik Panel Kontrol, lalu klik Jam, Bahasa, dan Kawasan.
Catatan: Jika Anda menggunakan Panel Kontrol dalam Tampilan Klasik, klik ganda Opsi Kawasan dan Bahasa, lalu lompat ke langkah 3.
-
Klik Opsi Kawasan dan Bahasa.
-
Klik Kustomisasi format ini.
-
Pada tab Waktu , lakukan salah satu hal berikut ini:
-
Ubah format Waktu menjadi HH:mm:ss untuk jam 24 jam.
-
Ubah format Waktu menjadi hh:mm:ss tt untuk jam 12 jam.
-










