Memberikan presentasi PowerPoint merupakan cara efektif untuk menyampaikan ide Anda. Cara ini memungkinkan Anda menyajikan ide Anda secara visual dan mengaturnya dalam sorotan untuk membuatnya lebih mudah diingat.
Gunakan kontrol rapat seperti alat anotasi, catatan penyaji, dan beralih penyaji untuk membantu Anda selama presentasi. Anda bahkan bisa membuat slide tersedia untuk diunduh oleh semua peserta untuk ditinjau setelah rapat.
Mengunggah presentasi PowerPoint
Ada baiknya mengunggah presentasi Anda sebelumnya dan berlatihlah menggunakan alat presetansi sehingga Anda nyaman menggunakannya dalam rapat.
-
Berhentilah sebentar pada ikon presentasi (monitor), dan klik PowerPoint.
-
Temukan presentasi Anda dan klik ganda untuk mengunggahnya ke dalam rapat.
-
Untuk menggerakkan slide, gunakan panah di bagian bawah rapat atau tombol panah di keyboard Anda. Anda bisa juga menggunakan Gambar Mini.
-
Klik Catatan untuk melihat catatan penyaji Anda (hanya Anda yang bisa melihatnya).
-
Jika sebuah slide berisi video, berhentilah sebentar pada slide untuk menyembunyikan kontrol video, seperti Putar, Jeda atau Hentikan. Audio diputar untuk peserta yang menggunakan audio komputer saat bergabung.
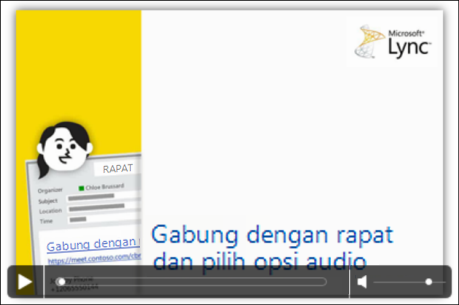
-
Animasi apa pun dalam slide diputar sama seperti di luar Lync Rapat.
-
Tekan F5 di keyboard Anda untuk masuk ke tampilan layar penuh, dan Esc untuk kembali ke tampilan normal.
-
Klik tombol Anotasi di sisi kanan slide untuk menyembunyikan alat dan gambar, stempel, sorot dan sebagainya. Untuk informasi selengkapnya, lihatlah di bagian selanjutnya artikel ini.
Menggunakan alat Anotasi
Dengan menggunakan alat anotasi Anda bisa secara visual memusatkan perhatian pada presentasi Anda atau curah pendapat dengan peserta. Membuat anotasi presentasi tidak mengubah file sebenarnya. Tetapi, Anda bisa menyimpan salinan baru dengan anotasi jika Anda mau.
Klik kumpulan alat Anotasi di sisi kanan atas slide Presentasi untuk menyembunyikan alat tersebut. 
-
Alat penunjuk: sebuah penunjuk laser virtual. Seret penunjuk di sepanjang slide.
-
Pilih dan Ketik: memilih sebuah area tempat Anda bisa mengetik, mengubah font, warna, dan ukuran.
-
Pena: menggambar dengan tangan.
-
Penyorot: menyoroti area tertentu di slide saat ini.
-
Penghapus: menghapus anotasi tertentu yang Anda pilih.
-
Stempel: menyisipkan stempel pada slide yang ditampilkan: Panah, Centang, atau X.
-
Bentuk: menggambar berbagai bentuk seperti garis, panah, dan persegi.
-
Sisipkan gambar: menyisipkan gambar pada slide dari komputer Anda.
-
Hapus Anotasi Terpilih: menghapus anotasi yang telah Anda pilih.
-
Opsi Lainnya: menyediakan opsi untuk memilih anotasi, batalkan, ulangi, salin, potong, tempel, tempel sebagai gambar, Simpan sebagai, dan Kirim ke One Note.
Memilih siapa yang bisa mengunduh presentasi Anda
Agar tetap fokus pada apa yang Anda sajikan dan perhatian Anda tidak terganggu, Anda bisa membatasi akses untuk mengunduh presentasi Anda. Lalu di akhir rapat, Anda bisa mengubah opsi untuk memungkinkan orang mengunduh slide untuk ditampilkan kemudian.
-
Setelah Anda mengunduh presentasi dalam rapat, berhentilah sebentar pada ikon presentasi, dan klik Kelola Konten yang Dapat Disajikan.
-
Klik menu Izin dan pilih opsi:
-
Penyelenggara Hanya orang yang menjadwalkan rapat yang bisa mengunduh presentasi.
-
Penyaji Setiap penyaji dalam rapat bisa mengunduh presentasi.
-
Orang Setiap orang dalam rapat bisa mengunduh presentasi ke komputer mereka.
Mengunduh presentasi
Peserta, yang memiliki izin untuk mengunduh presentasi, bisa menyimpan file di komputer mereka.
-
Berhentilah sebentar di ikon presentasi (monitor).
-
Klik Kelola Konten Yang Dapat Disajikan.
-
Klik Lainnya, lalu Simpan Sebagau, atau Simpan dengan Anotasi.
Memilih siapa yang bisa menampilkan presentasi Anda secara pribadi
Jika Anda tidak ingin peserta melihat ke depan di presentasi, Anda bisa mengunci mereka di tampilan Anda. Ketahuilah bahwa penyaji lain masih bisa melihat ke depan dalam presentasi.
-
Di ruang rapat, klik Opsi Lainnya > opsi rapatLync .
-
Pilih izin pada anotasi dan tampilkan opsi:
-
Siapa yang bisa membuat anotasi presentasi PowerPoint
-
Siapa yang bisa melihat konten mereka sendiri
Gunakan opsi ini bila Anda ingin para peserta bisa melihat presentasi mereka sendiri, tanpa mengganggu rapat. Opsi ini juga merupakan pilihan yang baik untuk penyaji lainnya yang mungkin ingin melompat ke slide yang akan mereka sajikan.
Menampilkan Secara Pribadi atau Mengambil Alih Sebagai Penyaji
Para penyaji bisa bergiliran menyajikan slide dalam rapat. Sementara satu orang menyajikan, penyaji lain bisa meloncat ke slide tertentu lalu kembali ke tampilan saat ini.
-
Untuk menampilkan slide secara pribadi, klik panah di bagian bawah rapat untuk menelusuri slide. Ini tidak akan mengganggu rapat dan Anda akan menerima pemberitahuan bahwa Anda sedang menampilkan rapat secara pribadi.
-
Untuk kembali ke tampilan saat ini, klik Kembali ke Tampilan Penyaji untuk menyinkronkan tampilan Anda dengan penyaji aktif.

-
Untuk menyajikan, klik Ambil Alih Sebagai Penyaji untuk mengambil kontrol atas presentasi. Ketahuilah bahwa rapat secara otomatis beralih ke tampilan Anda.
-
Bila Anda sudah menyelesaikan presentasi Anda, klik Berhenti Menyajikan.










