Memindahkan atau memposisikan ulang gambar di halaman di Word sesederhana menyeretnya dengan mouse. Namun terkadang ini tidak berfungsi. Kunci untuk mendapatkan hasil yang Anda inginkan adalah memilih Opsi Tata Letak.

-
Pilih gambar.
-
Pilih ikon Opsi Tata Letak .
-
Pilih opsi tata letak yang Anda inginkan:
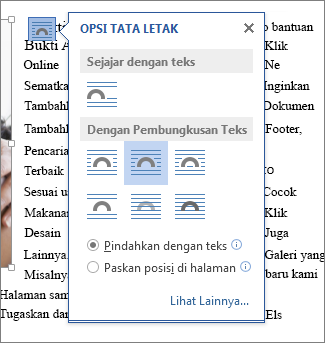
-
Untuk menampilkan gambar Anda di depan teks dan mengaturnya agar tetap berada di tempat tertentu di halaman, pilih Di Depan Teks (di bawah Dengan Pembungkusan Teks), lalu pilih Perbaiki posisi di halaman.
-
Untuk membungkus teks di sekitar gambar tapi gambar berpindah ke atas atau ke bawah saat teks ditambahkan atau dihapus, pilih Persegi (di bawah Dengan Pembungkusan Teks), lalu pilih Pindahkan dengan teks.
-
Untuk informasi selengkapnya dan contoh pembungkusan teks, lihat Membungkus teks di sekitar gambar di Word
Gambar mungkin di belakang objek yang lain, seperti blok teks:

Untuk memilih gambar, gunakan panel Pilihan:
-
Pilih Beranda > Pilih > Panel Pilihan.
-
Di panel Pilihan , pilih gambar.
Untuk memindahkan gambar dengan jarak sangat kecil, pilih gambar, lalu tahan tombol Ctrl dan tekan tombol panah.
Untuk memindahkan beberapa objek pada saat yang sama, kelompokkan mereka secara bersamaan:
-
Memilih objek pertama.
-
Tahan tombol Ctrl dan pilih objek lainnya.
-
Klik kanan salah satu objek, arahkan ke Grup, lalu pilih Kelompokkan.
Tips: Jika Anda tidak bisa mengelompokkan atau memilih beberapa gambar, ada kemungkinan tata letak gambar Anda sebaris dengan teks. Jika demikian, silakan lihat Buka Opsi Tata Letak untuk mengubah tata letak gambar ke opsi apa pun di bawah Dengan Pembungkusan Teks.
Untuk kontrol yang absolut atas perataan dan pemosisian gambar, gunakan kotak Tata Letak untuk mengatur perataan sesuai kolom atau margin, posisi absolut dalam inci, atau posisi relatif menurut persentase. Opsi ni sangat berguna jika Anda ingin meletakkan gambar dalam jarak tertentu dari hal lain, seperti margin halaman.
-
Pilih gambar.
-
Pilih ikon Opsi Tata Letak .
-
Pilih Lihat selengkapnya, lalu buat penyesuaian perataan dan posisi pada tab Posisi .
Jika Anda tidak bisa memilih opsi posisi apa pun pada tab Posisi , pilih tab Pembungkusan Teks , lalu pilih opsi apa pun kecuali opsi Sejajar dengan teks .
Jika memiliki lebih dari satu gambar yang ingin ditumpuk di satu halaman, temukan opsi untuk melakukannya dalam kotak Tata Letak.
-
Pilih gambar.
-
Pilih ikon Opsi Tata Letak .
-
Pilih Lihat selengkapnya.
-
Di tab Posisi, dalam grup Opsi di bagian bawah, centang kotak Izinkan tumpang tindih.
-
Ulangi untuk setiap gambar yang ingin diatur untuk memungkinkan tumpang tindih.
Selain meratakan dan memosisikan gambar di halaman, Anda juga dapat meratakan gambar ke gambar lain, atau ke objek lainnya di halaman. Meskipun perataan gambar ke gambar tidak tersedia dari ikon Opsi Tata Letak atau kotak dialog Tata Letak, hal ini adalah tugas yang umum dilakukan saat Anda bekerja dengan pemosisian dan perataan gambar.
-
Tahan tombol Ctrl dan pilih setiap objek yang ingin Anda ratakan.
-
Masuk ke Format Gambar atau Format Alat Gambar > Ratakan, lalu pilih opsi, seperti Tengah, Atas, atau Bawah.
Jangkar objek 
Semua opsi pembungkusan lain (Persegi, Ketat, Melalui, Atas dan Bawah, Di Belakang Teks, Di Depan Teks) ditambatkan ke tempat tertentu dalam dokumen; jangkar menunjukkan pada paragraf mana objek diasosiasikan. Pilih gambar, lalu pilih ikon Opsi Tata Letak untuk mencari tahu bagaimana gambar Anda disisipkan.

Catatan: Jika Anda memilih gambar dan tidak sebaris dengan teks, tapi Anda tidak melihat jangkar objek, Anda bisa memastikan bahwa jangkar diperlihatkan dalam dua cara:
-
Memperlihatkan tanda pemformatan Pada tab Beranda , dalam grup Paragraf , pilih Perlihatkan/Sembunyikan ¶.
-
Selalu perlihatkan jangkar Pilih Opsi > File > Tampilan, lalu pilih Jangkar objek.
Karena hanya merupakan indikasi visual untuk posisi relatif gambar di suatu halaman, jangkar tidak dapat dihapus. Namun, dengan mencoba berbagai opsi pembungkusan teks, Anda dapat menemukan opsi yang diperlukan untuk memosisikan gambar, tanpa memperhatikan jangkarnya.
Untuk informasi selengkapnya dan contoh pembungkusan teks, lihat Membungkus teks di sekitar gambar di Word.
Jika ingin memastikan gambar tetap berada di tempatnya bahkan saat teks di sekitarnya dihapus, Anda dapat mengunci jangkarnya:
-
Pilih gambar.
-
Pilih ikon Opsi Tata Letak .
-
Pilih Lihat selengkapnya, lalu pilih Kunci jangkar.
Catatan: Karena jangkar tidak digunakan untuk gambar yang diletakkan Sejajar dengan Teks, semua opsi pemosisian lain dan penguncian jangkar tidak tersedia untuk gambar sebaris.
Lihat juga
Membungkus teks di sekitar gambar di Word
Memutar kotak teks, bentuk, WordArt, atau gambar dalam Word
Mengelompokkan atau memisahkan bentuk, gambar, atau objek lainnya
Jika menyisipkan gambar ke dalam dokumen saat menggunakan Word di web, Anda dapat memotong dan menempelkan gambar untuk memindahkannya dalam dokumen, serta menerapkan pemformatan paragraf seperti penspasian vertikal dan pemusatan. Namun, Anda tidak dapat memindahkan gambar yang disisipkan saat menggunakan versi desktop Word jika gambar memiliki pembungkusan teks atau posisi tetap di halaman.
Jika Anda menemukan bahwa Anda tidak bisa membuat perubahan pada gambar, dan Anda memiliki versi desktop Word, pilih Buka di Word untuk membuka dokumen Anda di Word dan membuat perubahan pada tata letaknya.
Setelah selesai, tekan Ctrl+S untuk menyimpan dokumen ke lokasi aslinya. Anda dapat membuka dokumen lagi di Word di web, lalu melanjutkan pengeditan. Word di web akan mempertahankan pengaturan tata letak yang diterapkan dalam versi desktop Word.










