Kemampuan untuk memangkas video secara langsung di Microsoft Stream diluncurkan. Jika belum memiliki opsi ini, Anda akan segera menemukannya. Hingga kemampuan ini diluncurkan sepenuhnya, Anda harus menggunakan Clipchamp (lihat di bawah ini) atau editor video lain untuk mengedit video Anda.
Pangkas Stream tidak sulit mengedit video Anda, tetapi menyembunyikan bagian yang Anda pangkas dari pemirsa Anda. fitur pemangkasan Stream bersifat instan, menghilangkan kebutuhan untuk menyajikan video baru. Plus, Anda memiliki fleksibilitas untuk membatalkan atau menyesuaikan apa yang disembunyikan kapan saja. Pangkas adalah cara yang hebat untuk membersihkan rekaman rapat Microsoft Teams, rekaman acara langsung, atau video lain di mana Anda perlu menyembunyikan beberapa bagian video Anda.
Catatan: Karena pemangkasan di Stream tidak mengubah file video aktual, ada kondisi di mana pengguna masih akan memiliki akses ke versi penuh video yang tidak dipangkas. Video lengkap tersedia bagi mereka yang memiliki akses edit dan kapan video diunduh. Selain itu, bagian transkrip dan bab yang telah dipangkas masih tersedia untuk Microsoft Search dan Copilot. Jika Anda perlu memastikan bahwa bagian video dihapus sepenuhnya dan tidak tersedia dalam hal apa pun, Anda perlu menggunakan Clipchamp (lihat di bawah ini) atau editor video lain untuk membuat video baru dengan bagian-bagian tersebut dihapus. Pangkas Stream adalah cara mudah untuk menyembunyikan bagian video Anda dari pemirsa dalam kasus yang paling umum.
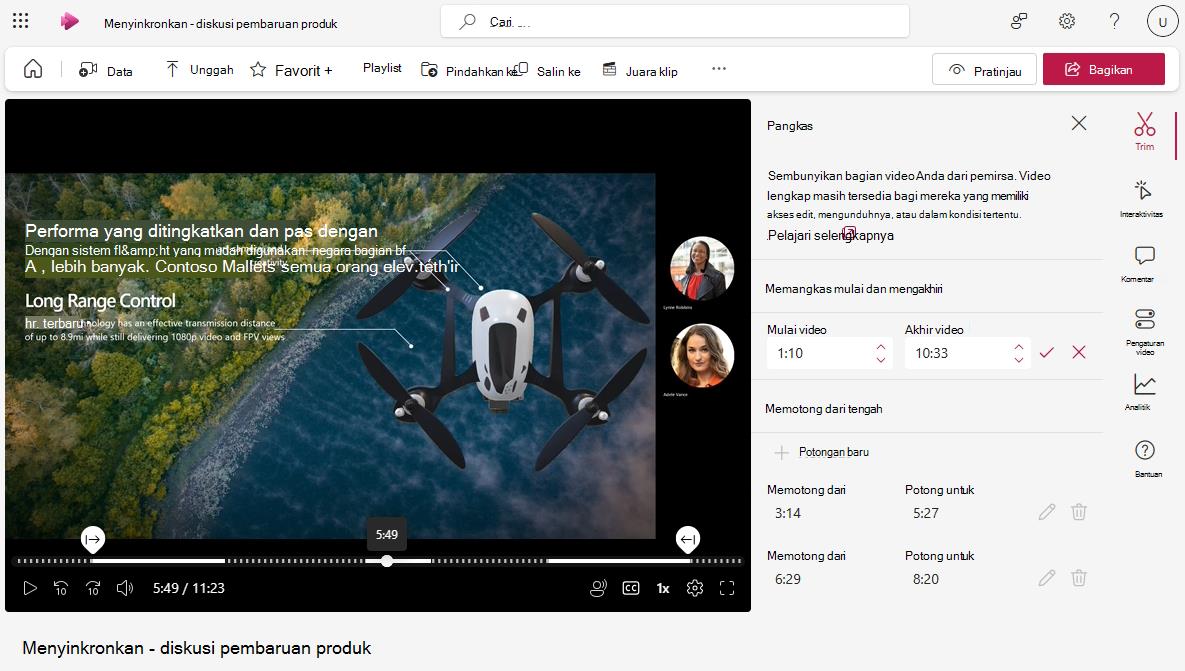
Jika fitur diluncurkan untuk Anda, dari dalam pemutar video Stream, pengguna dengan akses Edit bisa melakukan hal berikut:
-
Pilih Edit, untuk masuk ke mode edit, jika Anda belum berada dalam mode edit untuk video
-
Pilih panel

Memangkas awal atau akhir video
-
Di bagian Pangkas mulai dan akhir panel, pilih ikon pensil untuk mengedit waktu mulai dan selesai video, jika bidang belum dapat diedit
-
Pada garis waktu pemutar video, seret gagang pangkas untuk mengatur tempat video harus dimulai dan di mana video seharusnya berakhir. Anda juga dapat mengubah waktu mulai dan akhir secara langsung di panel pangkas. Garis putus-putus pada garis waktu video menunjukkan bagian video mana yang akan disembunyikan.

-
Setelah selesai, pilih tanda centang di panel pangkas, untuk menyimpan waktu mulai dan berakhir video baru Anda
Memotong dari tengah video
-
Di bagian Potong dari tengah , pilih + Potongan baru, untuk menyembunyikan bagian tengah video
-
Anda hanya dapat memotong dari tengah ketika kepala pemutaran video belum berada di dalam atau terlalu dekat dengan potongan atau pangkas sebelumnya
-
Pada pemutar video, seret gagang potong di garis waktu video untuk mengatur waktu mulai dan akhir potongan. Anda juga dapat mengubah waktu mulai dan akhir potong secara langsung di panel pangkas. Garis putus-putus pada garis waktu video menunjukkan bagian video yang akan disembunyikan.

-
Setelah selesai, pilih tanda centang untuk menyimpan potongan baru Anda
Mempratinjau bagaimana tampilan video untuk pemirsa
-
Ketika memutar video dalam mode edit, pemutar akan melewati semua bagian video yang Anda pangkas atau potong
-
Jika Anda ingin melihat bagaimana tampilan video untuk pemirsa Anda, pilih tombol Pratinjau di bagian atas halaman untuk beralih ke mode tampilan. Dalam mode tampilan, bagian yang Anda pangkas atau potong tidak akan ditampilkan kepada pemirsa.
Saat ini, Anda hanya dapat menyembunyikan 5 bagian video dengan pemangkasan Stream. Jika Anda perlu melakukan lebih banyak pengeditan, Anda harus menggunakan Clipchamp.
Mengedit video menggunakan Clipchamp
Bagi pengguna yang memiliki lisensi Microsoft 365 yang diwajibkan yang memberikan akses ke Clipchamp untuk bekerja, mereka dapat menggunakan Clipchamp untuk pengeditan video penuh guna melakukan pengeditan dan perubahan pada video Anda di luar hal yang dapat dilakukan Stream.

Dari dalam pemutar video Stream, pengguna dengan akses Edit bisa melakukan hal berikut:
-
Pilih Edit, untuk masuk ke mode edit
-
Pilih Clipchamp, untuk menyalin video saat ini ke dalam proyek Clipchamp
-
Mengedit video di Clipchamp
-
Mengekspor video baru setelah selesai
-
Untuk mengganti video yang sudah ada yang Anda mulai, Anda harus mengunggah atau memindahkan video baru yang diekspor dari Clipchamp ke folder atau pustaka yang sama seperti aslinya. Pastikan untuk menggunakan nama yang sama persis dengan nama aslinya. Saat Anda menambahkan video kedua dengan nama dan ekstensi yang sama persis ke folder yang sama, OneDrive dan SharePoint akan menanyakan apakah Anda ingin Mengganti yang asli atau Pertahankan keduanya. Pastikan untuk memilih Ganti.
Untuk informasi selengkapnya tentang mengedit video menggunakan Clipchamp, lihat Cara mengedit video di Clipchamp.










