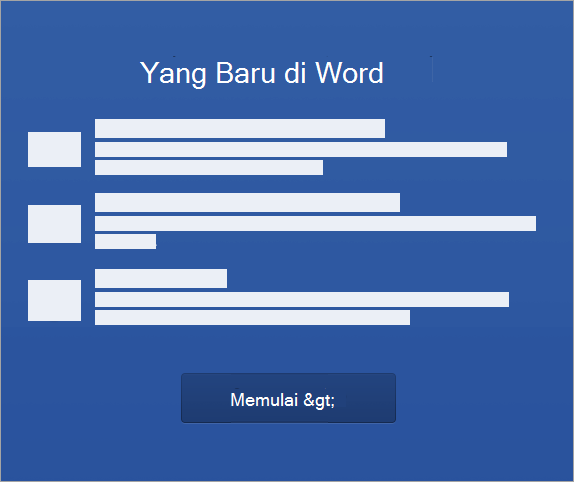Berikut adalah langkah-langkah untuk menyelesaikan proses penginstalan dan aktivasi di PC atau Mac.
Menginstal Office di PC
-
Tergantung pada browser Anda, pilih Jalankan (di Edge atau Internet Explorer), Siapkan (di Chrome), atau Simpan File (di Firefox).
Jika melihat perintah Kontrol Akun Pengguna yang berisi, Apakah Anda ingin mengizinkan aplikasi ini untuk membuat perubahan pada perangkat Anda? pilih Ya.
Penginstalan dimulai.
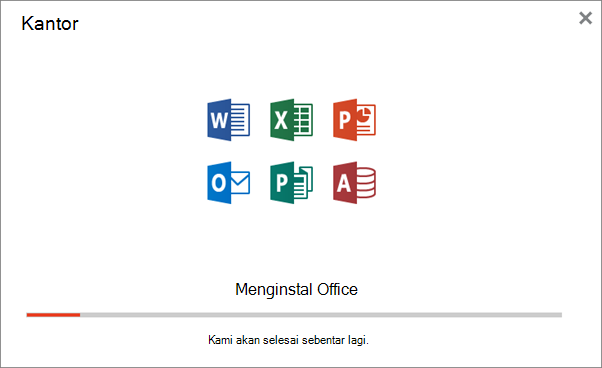
-
Penginstalan selesai saat Anda melihat frasa, "Anda sudah siap! Sekarang Office telah terinstal" lalu sebuah animasi diputar untuk menunjukkan lokasi aplikasi Office pada komputer. Pilih Tutup.
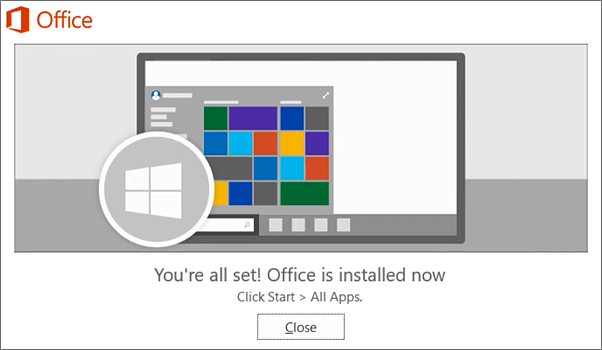
Mengalami masalah saat masuk atau menginstal?
Jika Anda mengalami masalah penginstalan, seperti Office membutuhkan waktu lama untuk diinstal, coba Perlu bantuan? untuk melihat daftar masalah umum.
Mengaktifkan Office di PC
-
Untuk membuka aplikasi Office, pilih tombol Mulai (di sudut kiri bawah layar), lalu ketikkan nama salah satu aplikasi Office, misalnya Word.
Jika Anda memiliki Windows 8.1 atau 8.0, ketikkan nama salah satu aplikasi Office di layar Mulai. Tidak dapat menemukan aplikasi Office?
-
Untuk membuka aplikasi Office, pilih ikonnya dalam hasil pencarian.
-
Ketika aplikasi Office terbuka, setujui perjanjian lisensinya. Kini Office telah aktif dan siap digunakan.
Catatan: Panduan Aktivasi akan muncul jika terjadi masalah saat mengaktifkan Office. Selesaikan langkah-langkah dalam panduan untuk menyelesaikan aktivasi Office.
Menginstal Office di Mac
-
Begitu pengunduhan selesai, buka Finder, masuk ke Unduhan, lalu klik dua kali pada file Microsoft Office installer.pkg (namanya mungkin sedikit berbeda).
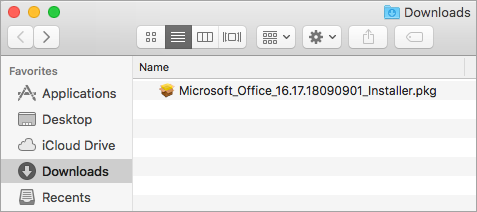
Tips: Jika Anda melihat kesalahan yang mengatakan Microsoft Office installer.pkg tidak bisa dibuka karena berasal dari pengembang yang tidak dikenal, tunggu 10 detik dan pindahkan file yang diunduh ke desktop Anda. Tahan Control + klik file untuk meluncurkan penginstal.
-
Di layar penginstalan pertama, pilih Lanjutkan untuk memulai proses penginstalan.
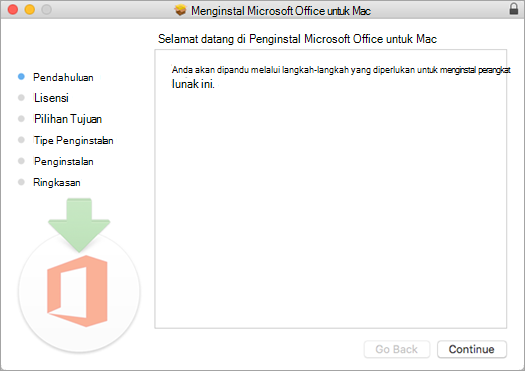
-
Tinjau perjanjian lisensi perangkat lunak, lalu klik Lanjutkan.
-
Pilih Setuju untuk menyetujui ketentuan perjanjian lisensi perangkat lunak.
-
Pilih bagaimana Anda ingin menginstal Office dan klik Lanjutkan.
-
Tinjau persyaratan ruang disk atau ubah lokasi penginstalan Anda, dan klik Instal.
Catatan: Jika Anda hanya ingin menginstal aplikasi Office tertentu dan bukan seluruh rangkaian, klik tombol Kustomisasi dan hapus tanda centang di program yang tidak diinginkan.
-
Masukkan kata sandi masuk Mac Anda, jika diminta, lalu klik Instal Perangkat Lunak. (Kata sandi tersebut yang digunakan untuk masuk ke Mac.)
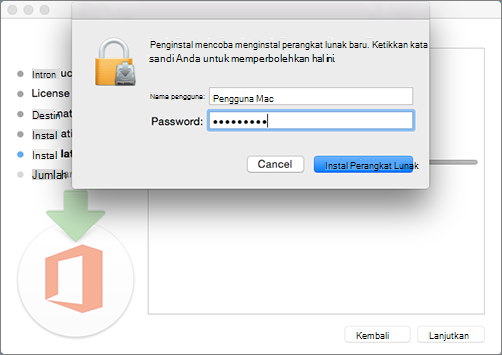
-
Perangkat lunak mulai menginstal. Klik Tutup saat penginstalan selesai. Jika penginstalan Office gagal, lihat Apa yang harus dilakukan jika Anda tidak dapat menginstal atau mengaktifkan Office untuk Mac.
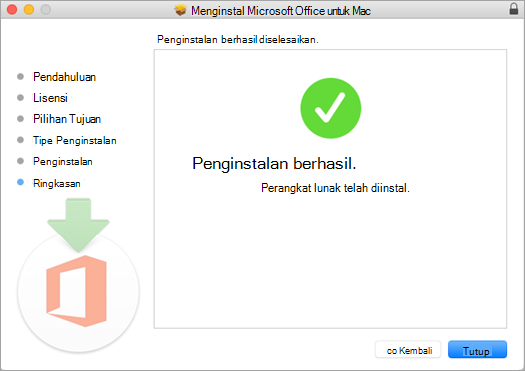
Mengaktifkan Office di Mac
-
Klik ikon Launchpad di Dock untuk menampilkan semua aplikasi Anda.

-
Klik ikon Microsoft Word di Launchpad.
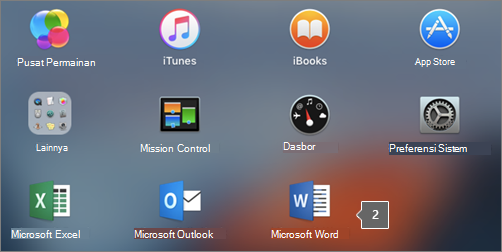
-
Jendela Yang Baru terbuka secara otomatis ketika meluncurkan Word. Klik Mulai untuk mulai mengaktifkan. Jika membutuhkan bantuan mengaktifkan Office, lihat Mengaktifkan Office untuk Mac. Jika aktivasi Office gagal, lihat Yang harus dilakukan jika tidak dapat menginstal atau mengaktifkan Office untuk Mac.