You can add a bulleted or numbered list inside a shape in Visio.
Create a numbered list
-
Double-click a shape. The shape appears in edit mode with the Text Ruler above it.
Note: If you don't see the text-editing ruler, right-click the shape, and then click Text Ruler.
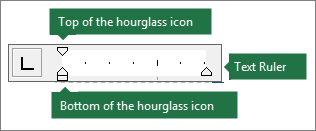
-
Right-click the shape, and then click Paragraph. Now in the Paragraph tab, in the Alignment list, click the alignment you want, and then click OK.
-
Type the number for the first list item, press the TAB key, type the text you want, and then press ENTER. Repeat this step to add a new numbered step to the list.
-
Select all of the list items.
-
On the text-editing ruler, drag the bottom of the hourglass until it's in the position you want the text (not the numbers) to align.
-
On the text-editing ruler, drag the top of the hourglass until it's in the position you want the numbers to align.
-
Click outside the shape to close the text-editing ruler.
Create a bulleted list
-
Double-click a shape.
-
On the Home tab, in the Paragraph group, click Bullets. Now enter the text, and press ENTER to enter another bulleted point.










