Bantu pemirsa menggunakan konten video Anda secara lebih efisien dengan fitur streaming video.
Menambahkan atau menghapus fitur video
Untuk menambahkan atau menghapus fitur dari video Anda, pilih "Pengaturan video" di sudut kanan atas video Anda.
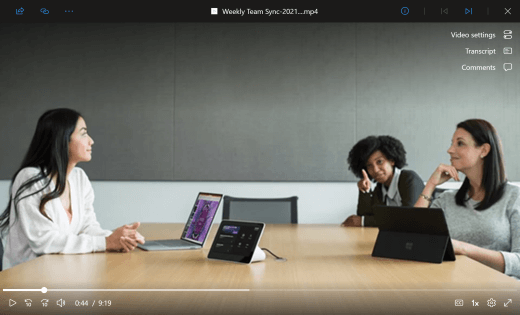
Di panel "Pengaturan video", alihkan fitur "nonaktif" untuk menghapusnya dari video Anda. Ikon untuk fitur yang diaktifkan "aktif" muncul di navigasi di sisi kanan video. Memilih ikon akan membuka panel fitur tersebut.
Catatan: Hanya pengguna dengan akses edit ke video yang dapat melihat Pengaturan video dan mengaktifkan atau menonaktifkan fitur.
Catatan: Saat ini, jika fitur Transkrip dan keterangan dinonaktifkan dan merefresh video, Anda tidak akan dapat lagi melihat tombol Transkrip dan keterangan. Jika Anda menonaktifkan Transkrip dan keterangan secara tidak sengaja, navigasikan ke ikon (i), buka ... , pilih "Tampilkan keterangan," lalu refresh video.










