Catatan: Kami ingin secepatnya menyediakan konten bantuan terbaru dalam bahasa Anda. Halaman ini diterjemahkan menggunakan mesin dan mungkin terdapat kesalahan tata bahasa atau masalah keakuratan. Kami bertujuan menyediakan konten yang bermanfaat untuk Anda. Dapatkah Anda memberi tahu kami apakah informasi ini bermanfaat untuk Anda di bagian bawah halaman ini? Berikut artikel dalam bahasa Inggris untuk referensi.
Fitur berikut ini telah dihentikan atau berubah secara signifikan di Excel 2013.
Anda akan menemukan informasi tentang fitur baru dan disempurnakan dalam apa yang baru dalam Excel 2013.
Simpan sudah hilang.
Anda tidak bisa menyimpan tata letak yang saat ini dari semua jendela sebagai ruang kerja. Perintah Simpan ruang kerja tidak tersedia lagi dalam Excel sehingga Anda tidak akan bisa untuk menambahkannya ke Toolbar akses cepat. Namun, Anda masih bisa membuka file ruang kerja (*.xlw) yang dibuat dalam versi Excel yang lebih lama.
Untuk menampilkan beberapa jendela Excel 2013, buka buku kerja yang ingin Anda Perlihatkan, atau buat baru windows (tampilan > Jendela baru), dan lalu menyusunnya seperti yang Anda inginkan (tampilan > Susun semua).
Browser opsi tampilan berada di lokasi berbeda
Ketika menyimpan buku kerja ke Web, Anda dapat mengatur bagaimana pengguna akan melihat buku kerja Anda saat mereka menampilkannya. Opsi ini digunakan untuk berada dalam kotak dialog Simpan sebagai ketika Anda menyimpan buku kerja ke SharePoint. Untuk masuk ke mereka sekarang, klik File > Info > Opsi tampilan Browser.

Bila Anda sudah selesai, Simpan buku kerja Anda ke OneDrive atau Lokasi Web lainnya (File > Simpan sebagai).
Mengubah tipe bagan dari seri data individu di dalam bagan sudah berubah
Anda gunakan untuk dapat mengubah seri data individu untuk tipe bagan yang berbeda dengan memilihnya, lalu mengklik Alat bagan > opsi >Mengubah tipe bagan. Excel akan mengubah tipe bagan dari seri data yang dipilih saja. Di Excel 2013, Excel akan secara otomatis mengubah tipe bagan untuk semua seri data dalam bagan.
Untuk mengubah tipe bagan untuk seri data yang dipilih, Anda bisa mengubah bagan menjadi bagan kombo. Pilih bagan untuk memperlihatkan Alat bagan pada pita, klik Ubah tipe bagan pada tab desain , dan lalu pilih bagan kombo.
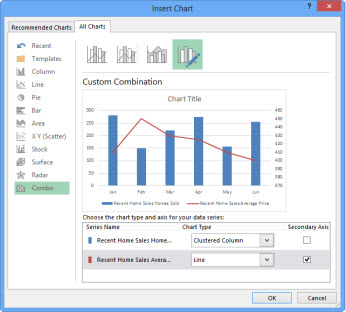
Simpan sebagai Templat sudah tidak lagi di pita alat bagan
Di Excel 2007-2010, Anda bisa menyimpan bagan sebagai Templat dengan mengklik Simpan sebagai Templat di pita (Alat bagan > desain > tipe). Di Excel 2013, Simpan sebagai Templat sudah tidak lagi tersedia di pita.
Untuk menyimpan bagan sebagai Templat, klik kanan bagan, lalu klik Simpan sebagai Templat. Excel menyimpan bagan sebagai Templat bagan (*.crtx) dalam \\Appdata\Roaming\Microsoft\Templates\Charts folder. Saat Anda ingin menggunakannya untuk membuat atau mengubah bagan, buka kotak dialog Sisipkan bagan atau Mengubah tipe bagan , lalu pada tab semua bagan, buka folder Templat .
Tipe bagan Piramida dan kerucut sudah berubah menjadi bentuk bagan kolom dan bilah
Bagan kolom dan batang tidak lagi memperlihatkan tipe bagan Piramida dan kerucut di dalam kotak dialog Sisipkan bagan dan Ubah tipe bagan .
Sebagai gantinya, Anda bisa menerapkan bentuk Piramida dan kerucut kolom 3D atau bagan batang apa pun. Klik kanan seri data di kolom 3D atau bagan batang apa pun, dan lalu klik Format seri Data. Lalu di bawah kolom bentuk atau bilah bentuk, pilih bentuk yang Anda inginkan.
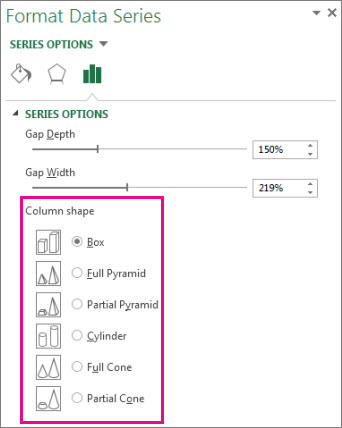
Baru dari yang sudah ada opsi tidak lagi tersedia
Di Office, opsi baru dari yang sudah ada yang memungkinkan Anda mendasarkan file baru di yang sudah ada tidak tersedia lagi saat Anda mengklik File > baru.
Sebagai gantinya, Anda bisa membuka buku kerja yang sudah ada dan menyimpannya dengan nama file berbeda (File > Simpan sebagai).
Alternatifnya, jika buku kerja yang ingin Anda gunakan berada di folder Buku kerja terbaru (>File > bukaBuku kerja terbaru), Anda bisa klik kanan nama file, dan pilih buka salinan. Excel membuat salinan dengan menambahkan angka untuk nama file. Anda bisa menyimpan buku kerja dengan nama file yang berbeda jika diperlukan.
Cara Anda menyimpan dan menggunakan templat buku kerja sudah berubah
Di versi Excel yang lebih lama, ketika Anda menyimpan buku kerja sebagai Templat, otomatis Templat itu muncul dalam folder Templat saya di bawah Templat yang tersedia (File > baru).
Sekarang, saat Anda menyimpan buku kerja sebagai Templat, itu tidak akan muncul secara otomatis sebagai Templat pribadi di halaman baru (File > baru), kecuali jika Anda membuat folder di mana Anda ingin menyimpan Templat Anda (misalnya, C:\Users\< Templat Name>\My pengguna) lalu Buat folder tersebut lokasi Templat pribadi default Anda.
Untuk mengatur lokasi Templat default, klik opsi pada File tab. Pada tab Simpan , di kotak Lokasi Templat pribadi Default , masukkan jalur ke folder Templat yang Anda buat.
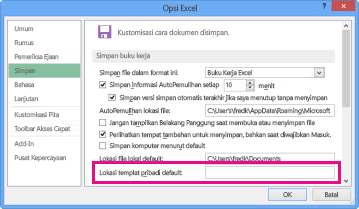
Sekarang semua Templat kustom yang Anda simpan ke folder Templat Anda otomatis muncul di bawah pribadi pada halaman baru (File > baru).
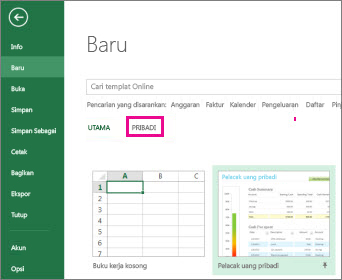
Kontrol kotak pemisah sudah tidak ada
Di versi Excel yang lebih lama, Anda menggunakan kontrol kotak pemisah di lembar kerja untuk memisahkan jendela menjadi panel di posisi mana saja di lembar kerja.
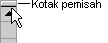
Kontrol kotak pemisah telah dihapus di Excel 2013, tetapi Anda masih dapat memisahkan jendela menjadi panel menggunakan tombol terpisah di pita. Pilih sel tempat Anda ingin meletakkan Pisahkan, dan lalu klik tampilan > terpisah.
Anda masih bisa menyeret sebuah bagian untuk letaknya, dan mengklik ganda bagian horizontal atau vertikal untuk menghapusnya.
Buku kerja kosong di layar mulai tidak berdasarkan book.xltx lagi.
Di versi Excel, saat Anda menyimpan pengaturan buku kerja Anda yang sering digunakan dalam Templat buku kerja yang bernama Book.xltx yang disimpan dalam folder XLStart (biasanya C:\Users\nama pengguna\AppData\Local\Microsoft\Excel\XLStart), Templat ini yang lebih lama membuka secara otomatis saat Anda membuat buku kerja kosong baru.
Ketika Anda memulai Excel 2013, layar mulai muncul dan Excel tidak otomatis membuka buku kerja baru. Buku kerja kosong Anda bisa mengklik di layar mulai tidak terkait dengan Book.xltx.
Untuk menyiapkan Excel sehingga otomatis membuka buku kerja baru yang menggunakan Book.xltx:
-
Klik File>opsi, dan lalu pada tab umum , di bawah opsi pengaktifan, menampilkan layar mulai ketika aplikasi ini dimulai Kosongkan kotak centang. Saat berikutnya Anda memulai Excel, buka buku kerja yang menggunakan Book.xltx.
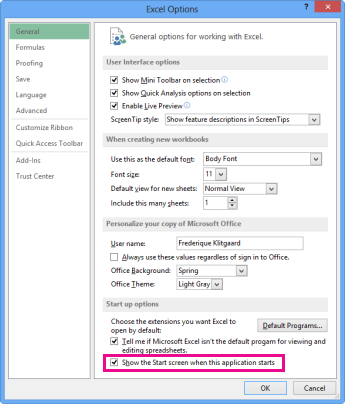
Menekan Ctrl + N juga akan membuat buku kerja baru yang menggunakan Book.xltx.
Microsoft Clip Organizer hilang.
Microsoft Clip Organizer tidak lagi disertakan dalam Office 2013. Fitur Clip Organizer digantikan dengan kotak dialog Sisipkan gambar (menyisipkan > Gambar Online). Menyisipkan gambar Online fitur baru ini memungkinkan Anda menemukan dan menyisipkan konten dari kumpulan Office.com Clip Art dan sumber online lain, seperti pencarian gambar Bing/Video, Flickr, dan OneDrive atau halaman Facebook Anda.
Microsoft Office Picture Manager hilang
Microsoft Office Picture Manager tidak lagi disertakan dalam Office 2013. Fitur pada dasarnya telah diganti dengan Galeri foto Windows.
Keluar tidak lagi tersedia di tampilan Office Backstage
Di versi Excel lebih lama, Anda dapat keluar dari Excel dan Tutup semua membuka buku kerja secara bersamaan. Untuk mengurangi kebingungan tentang tutup berbeda dan keluar dari perintah di tampilan Office Backstage (File tab), keluar dari telah dihapus di Excel 2013.
Sayangnya, Anda akan melihat bahwa mengklik File > tutup atau tutup tombol 
Untuk keluar dari Excel dengan cara yang Anda lakukan sebelumnya, menambahkan keluar dari ke Toolbar akses cepat (File > opsi > Toolbar akses cepat), atau klik kanan ikon Excel di bilah tugas Windows untuk memilih Tutup semua jendela.
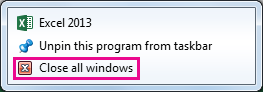
Templat Faks tidak diinstal dengan Office
Untuk mengurangi ukuran Instalasi Office, Templat Faks tidak lagi disertakan.
Sebelum mengirim Faks menggunakan fitur Faks Internet dalam Excel 2013 (File > bagikan > Email > Kirim sebagai Faks Internet), Anda dapat mengunduh Templat Faks. Klik File > baru, dan ketikkan Faks dalam kotak Cari Templat online .
Layanan Bantuan bahasa Inggris tidak ada lagi
Karena penggunaan yang rendah, fitur bantuan bahasa Inggris dan layanan tidak tersedia lagi. Untuk informasi selengkapnya, silakan lihat apa yang terjadi dengan bantuan bahasa Inggris?
Jika Anda mencoba menggunakan layanan, Anda akan mendapatkan pesan "Layanan tidak akan dicari karena Anda tidak tersambung ke Internet. Silakan sambungkan dan coba lagi." bahkan jika Anda tersambung ke internet.
Layanan referensi bahasa Korea (KOLR) hilang
Karena penggunaan yang rendah referensi bahasa Korea Layanan riset tidak tersedia lagi. Masalah ini memengaruhi versi bahasa Inggris dan bahasa Korea Excel.
Jika Anda mencoba menggunakan layanan, Anda akan mendapatkan pesan "Layanan tidak akan dicari karena Anda tidak tersambung ke Internet. Silakan sambungkan dan coba lagi." bahkan jika Anda tersambung ke internet.










