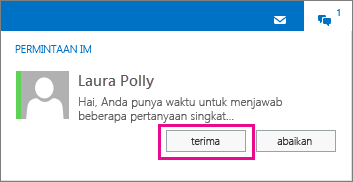Catatan: Kami ingin secepatnya menyediakan konten bantuan terbaru dalam bahasa Anda. Halaman ini diterjemahkan menggunakan mesin dan mungkin terdapat kesalahan tata bahasa atau masalah keakuratan. Kami bertujuan menyediakan konten yang bermanfaat untuk Anda. Dapatkah Anda memberi tahu kami apakah informasi ini bermanfaat untuk Anda di bagian bawah halaman ini? Berikut artikel dalam bahasa Inggris untuk referensi.
Jika IM di Outlook Web App telah diaktifkan di organisasi Anda, Anda tidak memiliki untuk membuka Lync atau Skype for Business memiliki percakapan IM dengan orang-orang dalam buku alamat organisasi Anda. Anda bisa mulai atau menerima sesi IM dengan seseorang langsung dari Outlook Web App.
|
Artikel ini ditujukan untuk Outlook Web App, yang digunakan oleh organisasi yang mengelola server email yang menjalankan Server Exchange 2013 atau 2010. Jika Anda menggunakan Microsoft 365, atau Server Exchange 2016 atau 2019, program email Anda adalah Outlook di web. Untuk mendapatkan bantuan terkait Outlook di web, lihat Dapatkan bantuan dengan Outlook di web. |
-
Di browser web, masuk ke Outlook Web App menggunakan URL yang disediakan oleh orang yang mengelola email untuk organisasi Anda. Ketikkan nama pengguna dan kata sandi Anda, kemudian pilih Masuk.
-
Pilih nama Anda di bagian atas jendela, dan pilih Masuk ke IM.
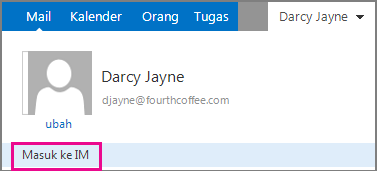
-
Setelah Anda masuk ke IM, pilih kembali nama Anda, lalu pilih status Anda.
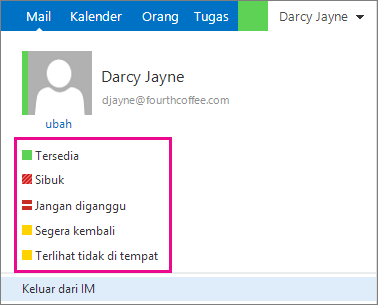
-
Temukan orang yang ingin Anda kirimi pesan instan. Anda bisa mencarinya dalam Orang, atau mencari pesan dari mereka dan memilih nama mereka untuk melihat kartu kontak mereka.
Pilih IM

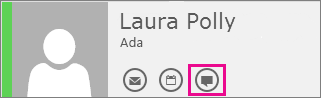
-
Ketik pesan Anda dan tekan Enter pada keyboard Anda.
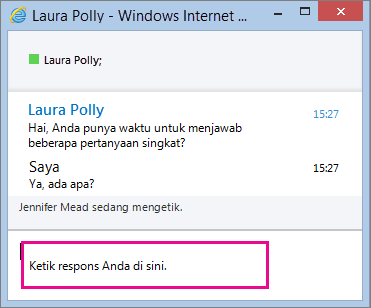
-
Bila Anda sudah selesai, pilih

Kontak dapat memulai sesi IM dengan Anda. Permintaan akan muncul di bagian atas halaman Outlook Web App.
Untuk menerima permintaan dan merespons, pilih Terima, atau klik di mana saja di pemberitahuan.
Pilih Abaikan untuk menolak permintaan.