Jika Anda mempunyai halaman kosong yang tidak diinginkan, dokumen itu mungkin berisi paragraf kosong, hentian halaman manual, atau hentian bagian. Ada beberapa cara berbeda untuk menghilangkan halaman kosong. Langkah pertama adalah mencari tahu mengapa Anda memiliki halaman kosong tersebut.
Catatan:
-
Jika halaman kosong hanya muncul saat Anda mencetak dan tidak muncul di Word , kemungkinan besar Anda telah mengonfigurasi printer untuk mencetak halaman pemisah antar pekerjaan. Periksa pengaturan di printer.
-
Jika Anda ingin menghapus halaman yang memiliki konten di dalamnya, klik di awal konten yang ingin Anda hapus, tahan tombol SHIFT, lalu klik di akhir konten yang ingin Anda hapus. Jika Anda ingin menghapus konten yang dipilih, tekan tombol DELETE di keyboard Anda.
-
Jika Anda ingin menghapus seluruh dokumen, bukan hanya satu halaman atau lebih dalam dokumen, lihat menghapus file.
Cara mudah
Jika halaman kosong yang tidak diinginkan berada di akhir dokumen, hal pertama yang harus dicoba adalah masuk ke akhir dokumen dengan menekan CTRL + end dan Tekan Backspace. Jika halaman kosong Anda adalah karena beberapa paragraf tambahan atau Hentian halaman manual yang tidak dapat dihapus dengan cepat.
Catatan: Anda mungkin harus menekan Backspace lebih dari sekali jika ada beberapa paragraf kosong untuk dihapus.
Jika tidak berhasil, penyebab halaman kosong perlu diperiksa lebih lanjut. Dalam video singkat berikut, Doug membantu Anda mengatasi masalah tersebut.

Untuk informasi selengkapnya tentang menghilangkan halaman yang tidak diinginkan, ikuti langkah-langkah di bawah ini.
Aktifkan tanda paragraf untuk melihat apa yang menyebabkan halaman kosong:
-
Tekan CTRL + SHIFT + 8 atau klik tombol Perlihatkan/Sembunyikan ¶ pada tab Beranda di pita.
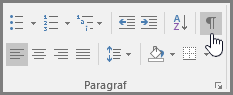
Setelah tanda paragraf diaktifkan, Anda dapat melihat apa yang menyebabkan halaman kosong dalam dokumen.
Paragraf ekstra
Jika memiliki paragraf ekstra dan kosong di akhir dokumen, Anda akan melihat tanda paragraf kosong (¶) di halaman kosong tersebut. Pilih lalu Hapus dengan menekan tombol Delete di keyboard Anda.
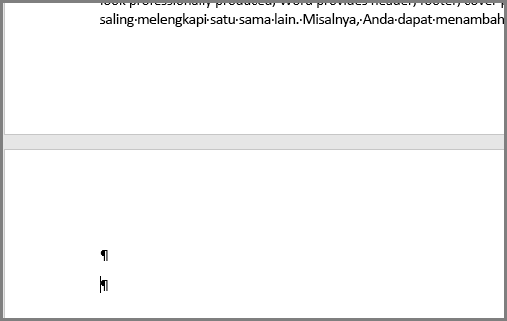
Hentian halaman manual
Jika halaman kosong merupakan hasil dari Hentian halaman manual, Anda bisa meletakkan kursor Anda langsung sebelum Hentian halaman dan tekan DELETE untuk menghapusnya.
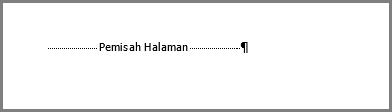
Hal ini merupakan salah satu penyebab paling umum dari halaman kosong yang juga tidak diinginkan di tengah-tengah dokumen.
Hentian bagian
Halaman berikutnya, halaman ganjil dan bahkan Hentian bagian halaman mungkin membuat halaman baru di Word. Jika halaman kosong Anda terjadi di akhir dokumen Anda dan Anda memiliki bagian di sana, Anda bisa meletakkan kursor Anda secara langsung sebelum Hentian bagian dan tekan DELETE untuk menghapusnya. Hal tersebut harusnya menghapus halaman kosong.
Catatan: Jika Anda mengalami masalah saat melihat Hentian bagian Anda coba masuk ke tab tampilan dari pita dan beralih ke mode draf.
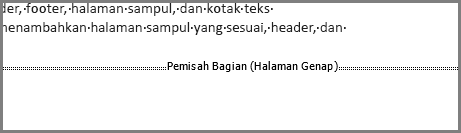
Perhatian: Jika hentian bagian menyebabkan halaman kosong di tengah-tengah dokumen, menghapus hentian bagian dapat menyebabkan masalah pemformatan. Jika Anda bermaksud memberikan pemformatan berbeda pada konten yang mengikuti poin tersebut, pertahankan hentian bagian. Anda tidak ingin menghapus Hentian bagian karena yang akan menyebabkan halaman sebelum Hentian bagian untuk mengambil pemformatan halaman setelah Hentian bagian. Namun, Anda dapat mengubah hentian bagian menjadi Hentian bagian berkelanjutan, yang akan mempertahankan perubahan dari pemformatan tanpa menyisipkan halaman kosong.
Untuk mengubah Hentian bagian menjadi Hentian bagian berkelanjutan:
-
Tempatkan kursor Anda setelah Hentian bagian yang ingin Anda ubah.
-
Masuk ke tab tata letak pita.
-
Klik peluncur dialog Pengaturan halaman.
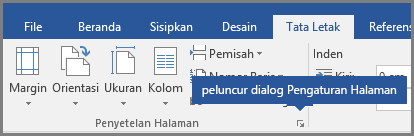
-
Pada tab tata letak dari kotak dialog Pengaturan halaman, klik menu menurun Bagian mulai , lalu pilih berkelanjutan.
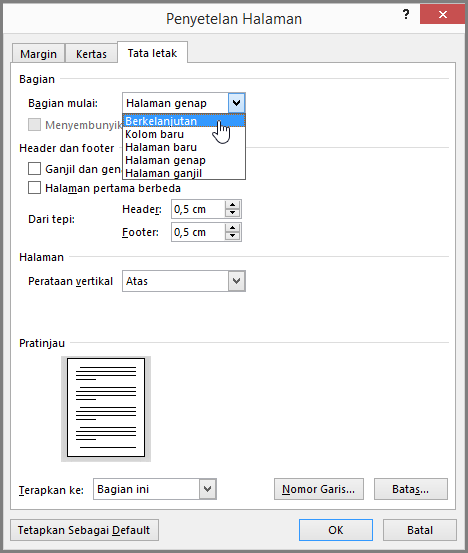
-
Klik OK.
Yang seharusnya menghapus halaman kosong Anda tanpa mempengaruhi pemformatan Anda.
Tabel di akhir dokumen
Jika Anda masih memiliki halaman kosong yang tidak diinginkan di akhir dokumen, ada kemungkinan bahwa halaman sebelumnya memiliki tabel hingga ke bagian bawah. Word memerlukan paragraf kosong setelah tabel dan jika tabel Anda menuju ke bagian bawah halaman, paragraf kosong akan didorong ke halaman berikutnya. Anda tidak akan dapat menghapus tanda paragraf kosong tersebut.
Catatan: Banyak Templat resume diformat dengan tabel halaman penuh.
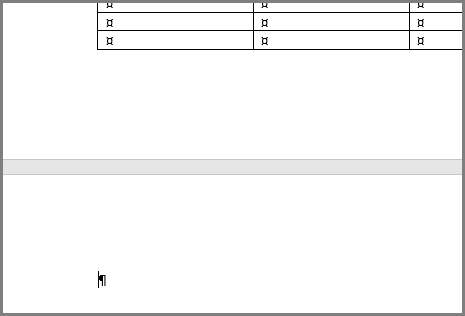
Cara termudah untuk mengatasi permasalahan ini cukup dengan menyembunyikan paragraf kosong di akhir dokumen.
-
Pilih tanda paragraf dan tekan CTRL + D untuk membuka dialog font.
-
Klik kotak centang disembunyikan untuk menyembunyikan paragraf tersebut.
-
Nonaktifkan Perlihatkan/Sembunyikan ¶ dengan mengklik tombol di pita atau menekan Ctrl + Shift + 8.
Halaman tambahan harus menghilang.
Apakah Anda memiliki pertanyaan tentang Word yang tidak kami jawab di sini?
Bantu kami menyempurnakan Word
Memiliki saran tentang bagaimana kami dapat menyempurnakan Word? Jika ada, silakan kunjungi Suara Pengguna Word dan beri tahu kami!
Catatan: Jika Anda ingin menghapus seluruh dokumen, bukan hanya satu atau beberapa halaman kosong dalam dokumen, buka Finder, temukan file Anda lalu seret ke Keranjang Sampah. Item Anda tidak dihapus secara permanen hingga Keranjang Sampah tersebut dikosongkan.
Pada tab Beranda , klik Perlihatkan semua karakter noncetak(¶) atau tekan 
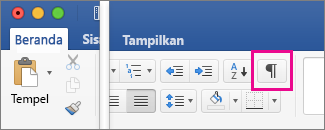
Penanda paragraf kosong
Jika Anda menemukan penanda paragraf kosong (¶), pilih penanda tersebut dengan mouse lalu tekan Delete.

Hentian halaman manual
Untuk menghapus hentian halaman manual, pilih hentian dengan mouse lalu tekan Delete. Atau, klik margin kiri di samping hentian halaman untuk memilihnya lalu tekan Delete.
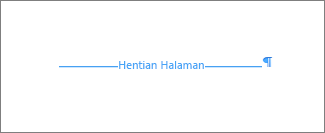
Hentian bagian
Untuk menghapus hentian bagian, pilih hentian bagian tersebut lalu tekan Delete.
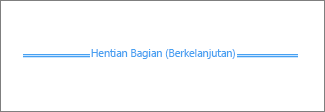
Catatan: Saat Anda menghapus Hentian bagian, Word menggabungkan teks sebelum dan sesudah pemisah ke dalam satu bagian. Bagian baru yang digabungkan akan menggunakan pemformatan dari bagian kedua -- yaitu pemformatan yang mengikuti hentian bagian.
Untuk mempertahankan pemformatannya, namun menghapus halaman ekstra, klik dua kali hentian bagian dan dalam kotak dialog Dokumen, ubah awal Bagian menjadi "Berkelanjutan".
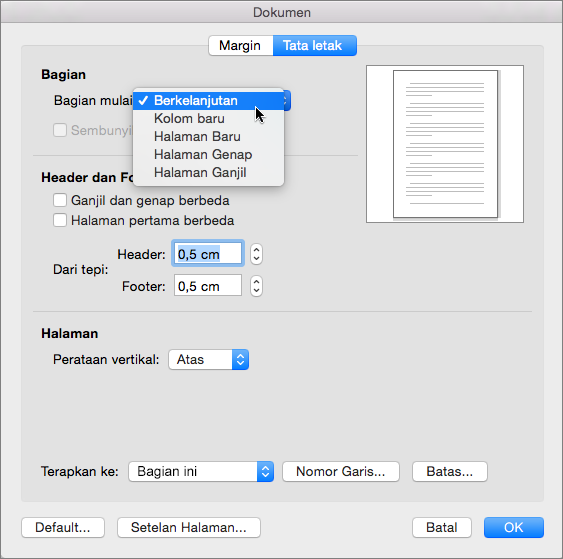
Tabel halaman penuh
Jika Anda memiliki tabel di akhir halaman akhir dokumen, Word akan menyisipkan paragraf kosong setelah tabel tersebut. Hal ini dapat menyebabkan munculnya halaman kosong. Halaman ini berisi informasi pemformatan yang tidak dapat dihapus. Namun, Anda bisa membuatnya cukup kecil sehingga mungkin tidak akan menambah halaman ekstra.
-
Pilih penanda paragraf yang muncul setelah tabel (¶).
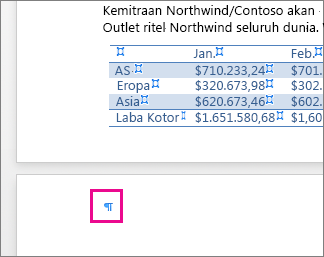
-
Klik tab Beranda, klik di dalam kotak Ukuran font.
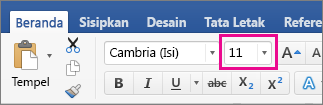
-
Ketik "1" lalu tekan Enter.
Apakah Anda memiliki pertanyaan tentang Word 2016 untuk Mac yang tidak kami jawab di sini?
Bantu kami meningkatkan Word
Anda memiliki saran tentang bagaimana kami dapat menyempurnakan Word ? Jika ada, silakan kunjungi UserVoice Word untuk Mac
Catatan: Jika Anda ingin menghapus seluruh dokumen dan bukan hanya satu halaman, lihat Menghapus file atau folder di OneDrive.
Ikuti langkah-langkah ini untuk menghapus paragraf kosong dan Hentian halaman menggunakan Word di web.
-
Klik Edit dokumenWord di webEdit di Word di web.
-
Paragraf kosong muncul sebagai baris kosong di dokumen Anda. Untuk menghapusnya, cukup pilih paragraf kosong tersebut dan hapus. (Paragraf di Word adalah teks apa pun yang diakhiri dengan Enter.)
-
Untuk menghapus hentian halaman, klik untuk memilihnya, lalu tekan Hapus.
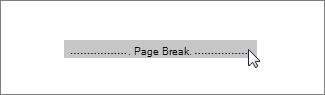
Jika Anda memiliki aplikasi desktop Word, gunakan perintah Buka di Word untuk membuka dokumen dan menghapus hentian bagian.
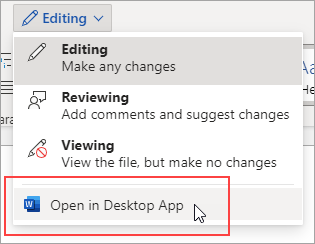
Setelah dokumen terbuka di Word, lihat menghapus halaman di Word atau menghapus halaman kosong di Word 2016 untuk Mac. Jika Anda tidak memiliki Word, Anda bisa mencoba atau membeli versi terbaru Office sekarang.
Tips: Word di web bekerja dengan mulus dengan Word dan program desktop Office lainnya, dan kami memperbaruinya berdasarkan input seperti milik Anda. Untuk pengumuman fitur terbaru, kunjungi blog Office Online.
Apakah Anda memiliki pertanyaan tentang Word di web yang tidak kami jawab di sini?
Memposting pertanyaan di komunitas Answers web.
Bantu kami menyempurnakan Word
Apakah Anda memiliki saran tentang bagaimana kami dapat menyempurnakan Word di web? Jika demikian, silakan kunjungi Word untuk UserVoice web dan beri tahu kami!










