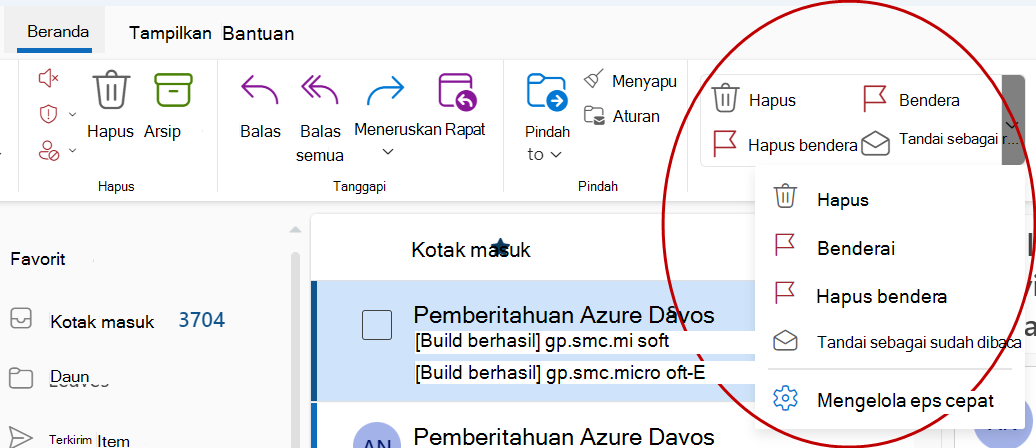Langkah Cepat menerapkan beberapa tindakan pada saat yang sama ke pesan email. Ini membantu Anda mengelola kotak surat dengan cepat. Misalnya, jika Anda sering memindahkan pesan ke folder tertentu, Anda bisa menggunakan Langkah Cepat untuk memindahkan pesan dengan sekali klik. Atau, jika Anda ingin menyematkan email dan menandainya sebagai belum dibaca, Langkah Cepat bisa menyederhanakan tugas dengan sekali klik.
Catatan: Beberapa Langkah Cepat, seperti Hapus dan Abaikan Secara Permanen, tidak dapat dibatalkan menggunakan perintah menu atau dengan pintasan keyboard seperti Ctrl+Z.
Bagaimana cara membuat Langkah Cepat?
Untuk membuat Langkah Cepat,
-
Di Email, pilih Beranda. Di bilah menu di bagian atas, pilih menu turun bawah di samping Langkah cepat, lalu pilih Kelola langkah cepat.

-
Di jendela Pengaturan , di bawah Langkah cepat, pilih tombol Langkah cepat baru .
-
Dalam kotak Nama, ketikkan nama untuk Langkah Cepat yang baru.
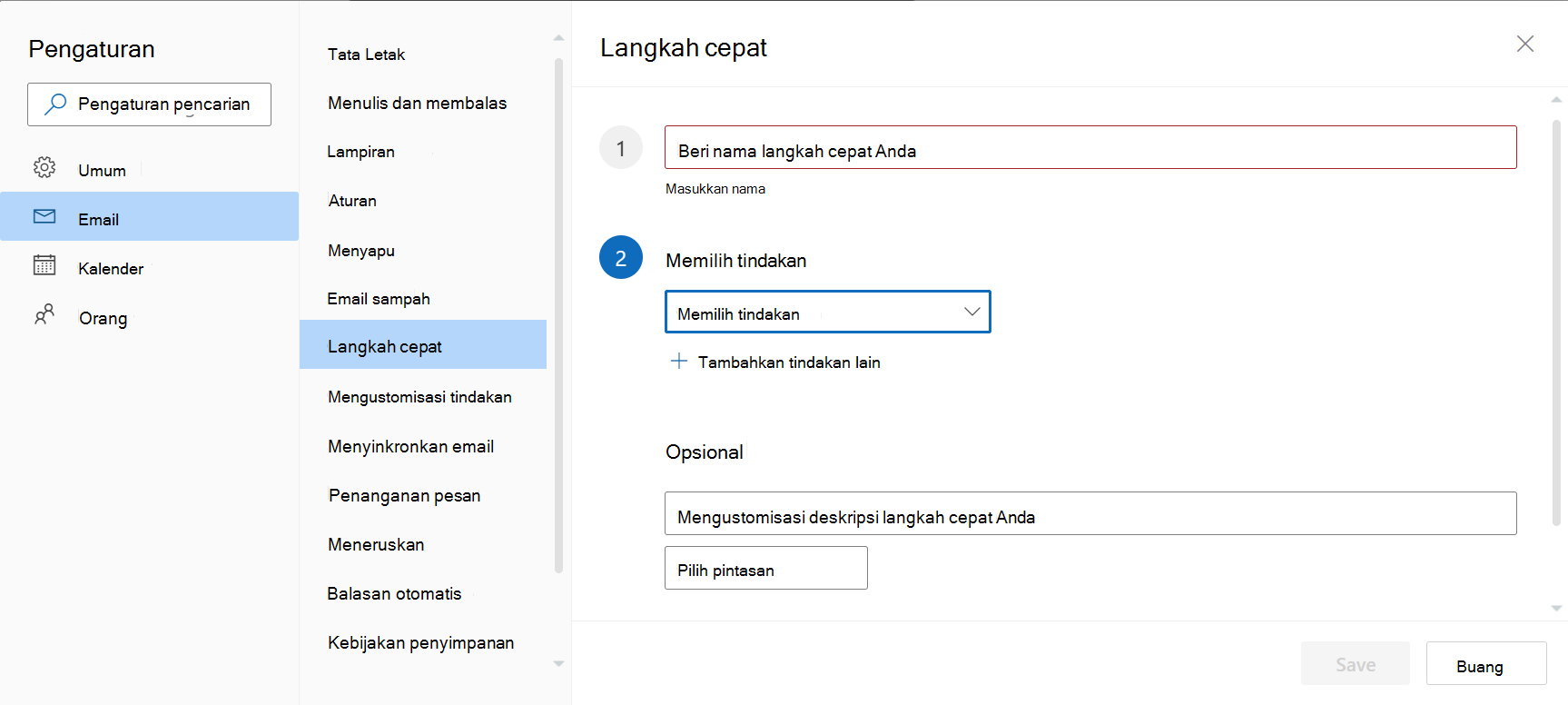
-
Di bawah Pilih tindakan, pilih tindakan yang Anda inginkan untuk dilakukan Langkah Cepat. Pilih Tambahkan tindakan lain untuk tindakan tambahan apa pun.
-
Untuk melihat deskripsi kustom tentang Langkah Cepat saat kursor berada di atas Langkah Cepat di bilah menu tab Beranda , di bagian Opsional , ketikkan deskripsi yang diperlukan dalam kotak Kustomisasi deskripsi langkah cepat Anda .
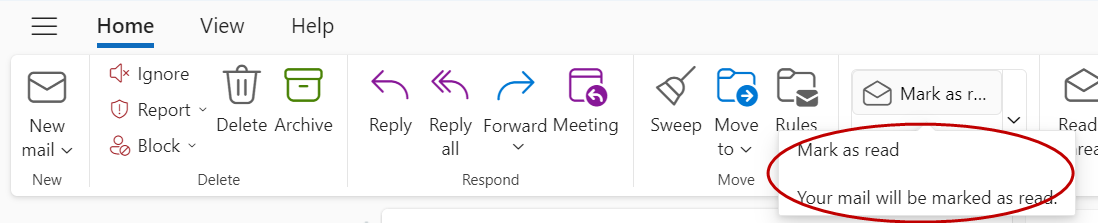
-
Untuk membuat pintasan keyboard opsional, dalam kotak Pilih pintasan , pilih pintasan keyboard yang ingin Anda tetapkan. Ctrl+Shift 5-9 adalah opsi yang tersedia.
Bagaimana cara mengubah Langkah Cepat yang sudah ada?
Untuk mengonfigurasi atau mengubah Langkah Cepat yang sudah ada:
-
Di Email, pilih Beranda. Pilih menu turun bawah di samping Langkah cepat, lalu pilih Kelola Langkah Cepat.
-
Temukan Langkah Cepat yang ingin Anda ubah dan pilih ikon pensil untuk diedit.
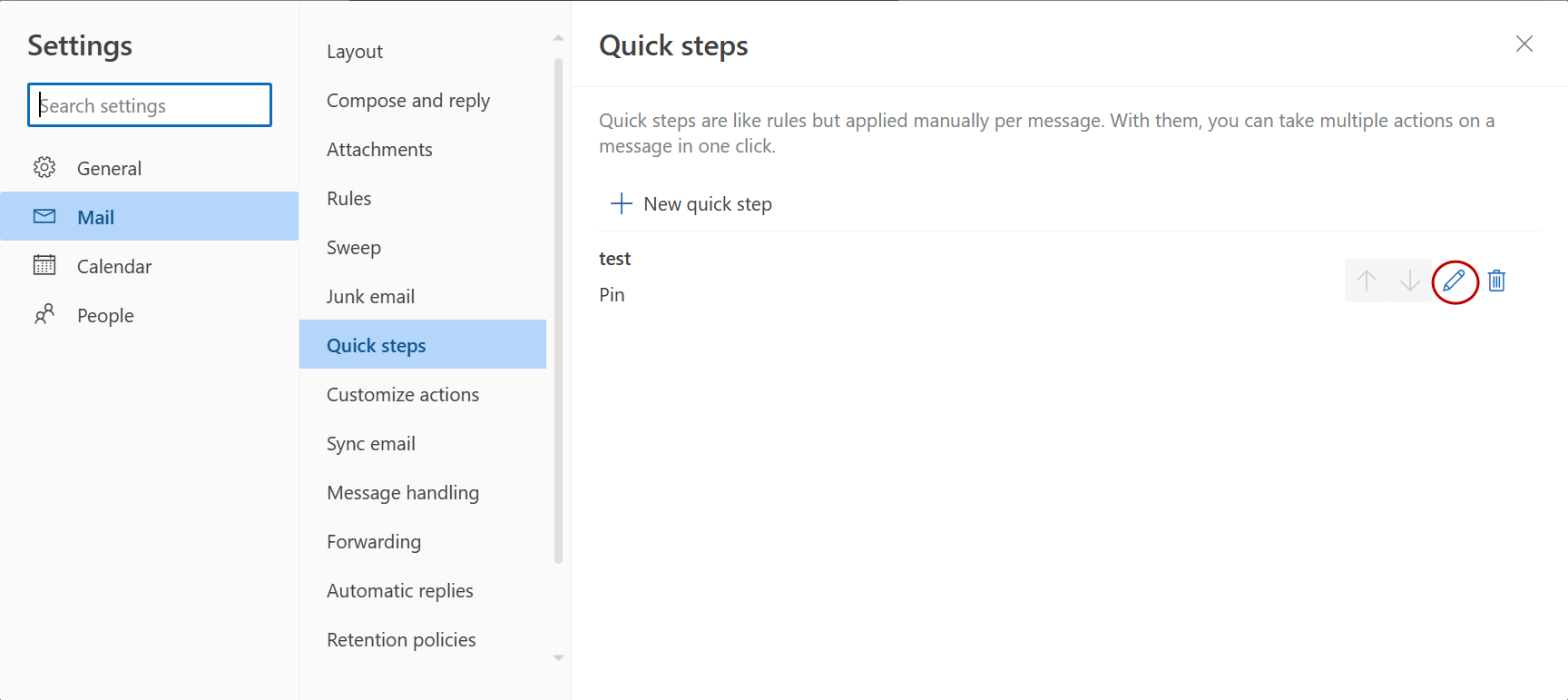
-
Di bawah Pilih Tindakan, ubah atau tambahkan tindakan yang Anda inginkan untuk dilakukan Langkah Cepat ini.
-
Untuk mengubah nama Langkah Cepat, perbarui nama Langkah Cepat di kotak atas.
-
Jika Anda ingin, dalam kotak Pilih Pintasan , pilih pintasan keyboard yang ingin Anda tetapkan ke Langkah Cepat tersebut.
-
Untuk memperbarui deskripsi, perbarui teks yang ditampilkan di bawah bagian Opsional .
Catatan: Langkah Cepat Baru muncul di bagian atas galeri pada tab Beranda dalam grup Langkah cepat .
Untuk menyusun ulang urutan langkah Cepat yang ditampilkan di tab Beranda , masuk ke Kelola langkah cepat dan pilih panah atas atau bawah dari langkah Cepat yang ingin Anda pindahkan.
Misalnya, pertimbangkan Langkah Cepat yang disusun dalam urutan berikut dalam Pengaturan:
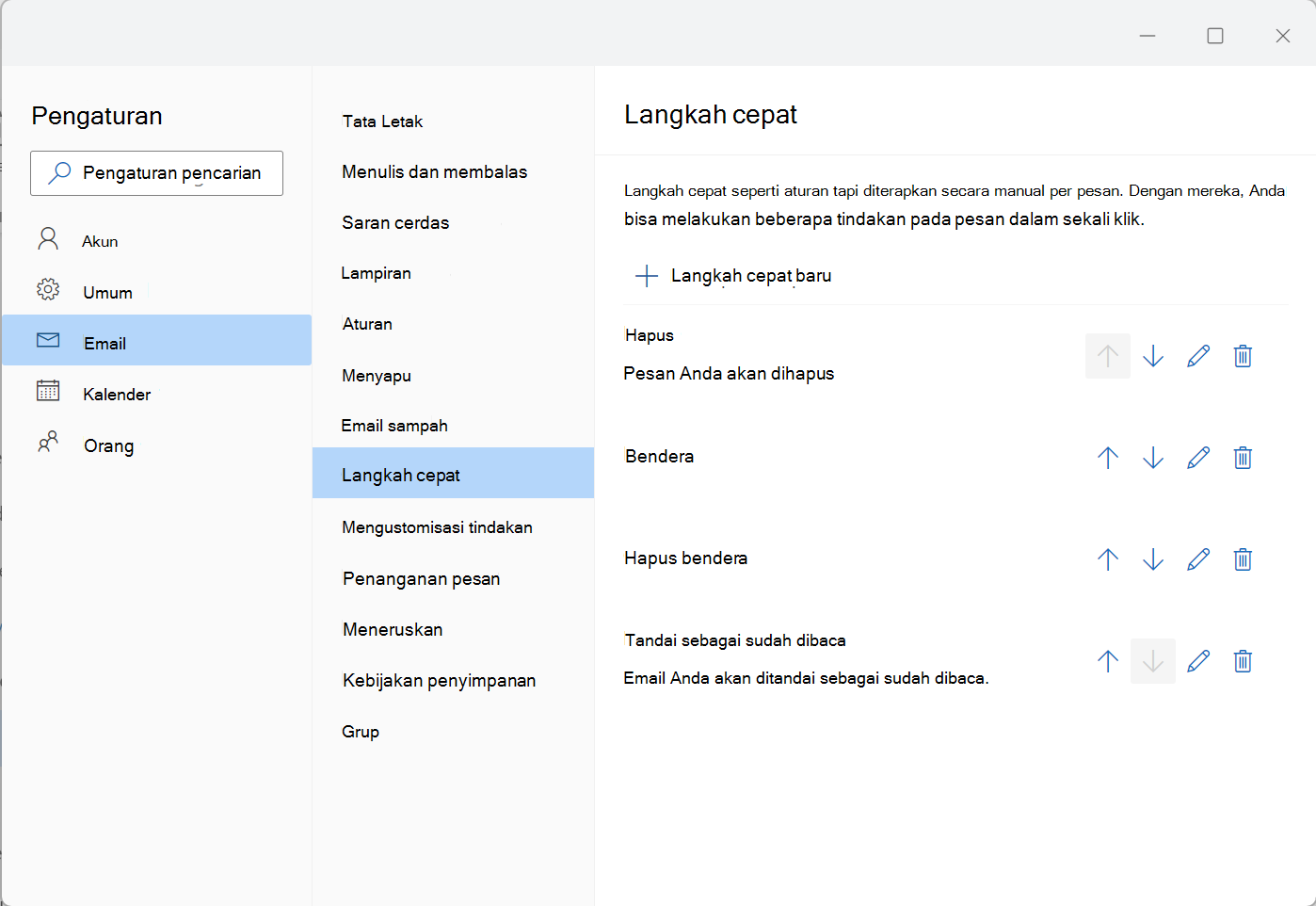
Urutan Langkah Cepat ditampilkan di tab Beranda :
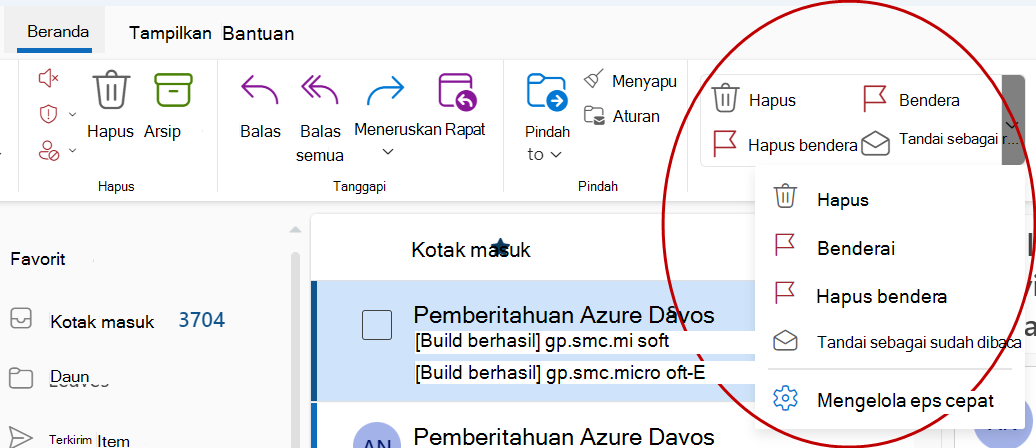
Bagaimana cara membuat Langkah Cepat?
Untuk membuat Langkah Cepat,
-
Di Email, pilih Beranda. Di bilah menu di bagian atas, pilih menu turun bawah di samping Langkah cepat, lalu pilih Kelola langkah cepat.

-
Di jendela Pengaturan , di bawah Langkah cepat, pilih tombol Langkah cepat baru .
-
Dalam kotak Nama, ketikkan nama untuk Langkah Cepat yang baru.
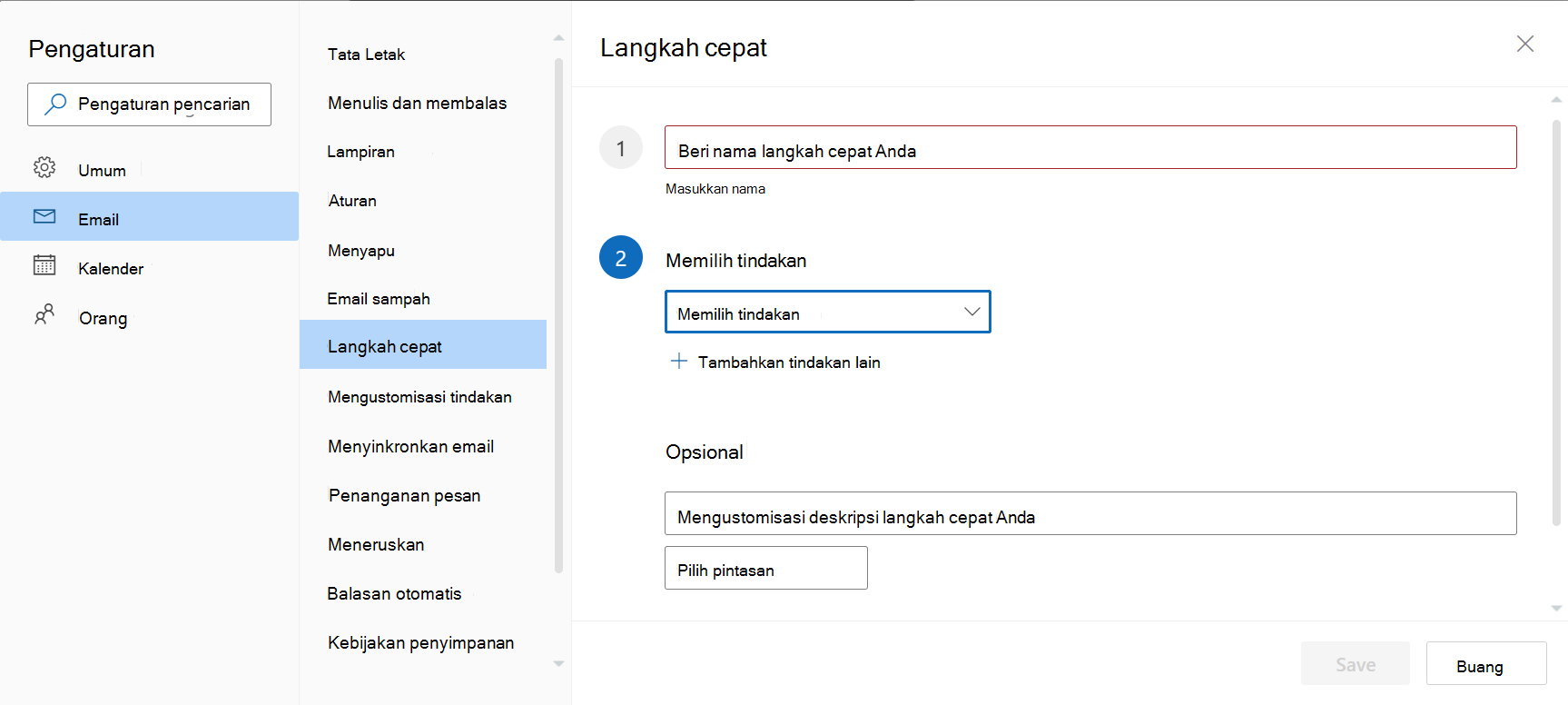
-
Di bawah Pilih tindakan, pilih tindakan yang Anda inginkan untuk dilakukan Langkah Cepat. Pilih Tambahkan tindakan lain untuk tindakan tambahan apa pun.
-
Untuk melihat deskripsi kustom tentang Langkah Cepat saat kursor berada di atas Langkah Cepat di bilah menu tab Beranda , di bagian Opsional , ketikkan deskripsi yang diperlukan dalam kotak Kustomisasi deskripsi langkah cepat Anda .
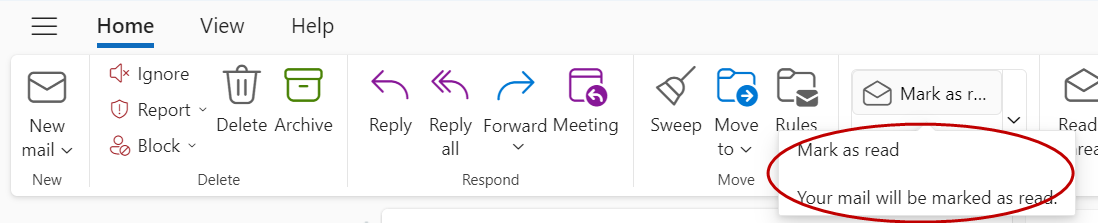
-
Untuk membuat pintasan keyboard opsional, dalam kotak Pilih pintasan , pilih pintasan keyboard yang ingin Anda tetapkan. Ctrl+Shift 5-9 adalah opsi yang tersedia.
Bagaimana cara mengubah Langkah Cepat yang sudah ada?
Untuk mengonfigurasi atau mengubah Langkah Cepat yang sudah ada:
-
Di Email, pilih Beranda. Pilih menu turun bawah di samping Langkah cepat, lalu pilih Kelola Langkah Cepat.
-
Temukan Langkah Cepat yang ingin Anda ubah dan pilih ikon pensil untuk diedit.
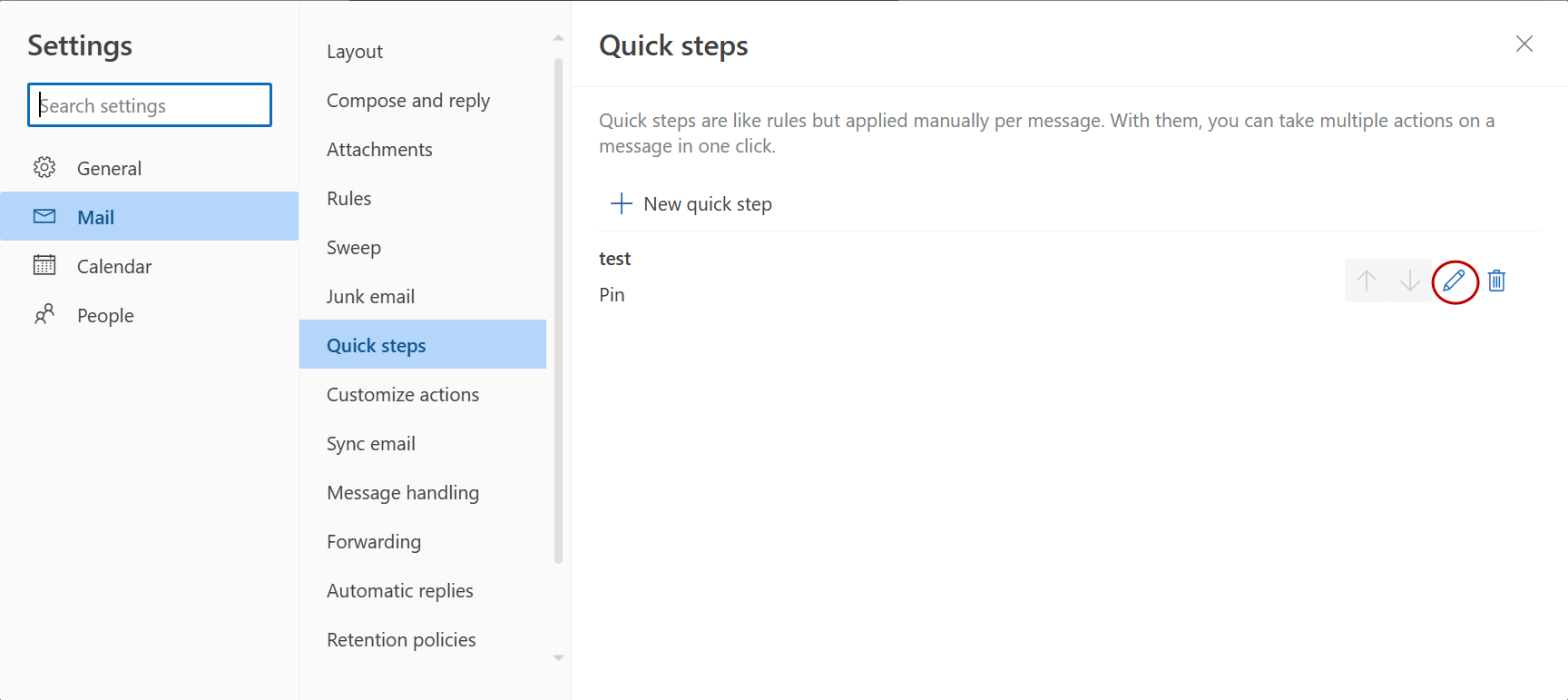
-
Di bawah Pilih Tindakan, ubah atau tambahkan tindakan yang Anda inginkan untuk dilakukan Langkah Cepat ini.
-
Untuk mengubah nama Langkah Cepat, perbarui nama Langkah Cepat di kotak atas.
-
Jika Anda ingin, dalam kotak Pilih Pintasan , pilih pintasan keyboard yang ingin Anda tetapkan ke Langkah Cepat tersebut.
-
Untuk memperbarui deskripsi, perbarui teks yang ditampilkan di bawah bagian Opsional .
Catatan: Langkah Cepat Baru muncul di bagian atas galeri pada tab Beranda dalam grup Langkah cepat .
Untuk menyusun ulang urutan langkah Cepat yang ditampilkan di tab Beranda , masuk ke Kelola langkah cepat dan pilih panah atas atau bawah dari langkah Cepat yang ingin Anda pindahkan.
Misalnya, pertimbangkan Langkah Cepat yang disusun dalam urutan berikut dalam Pengaturan:
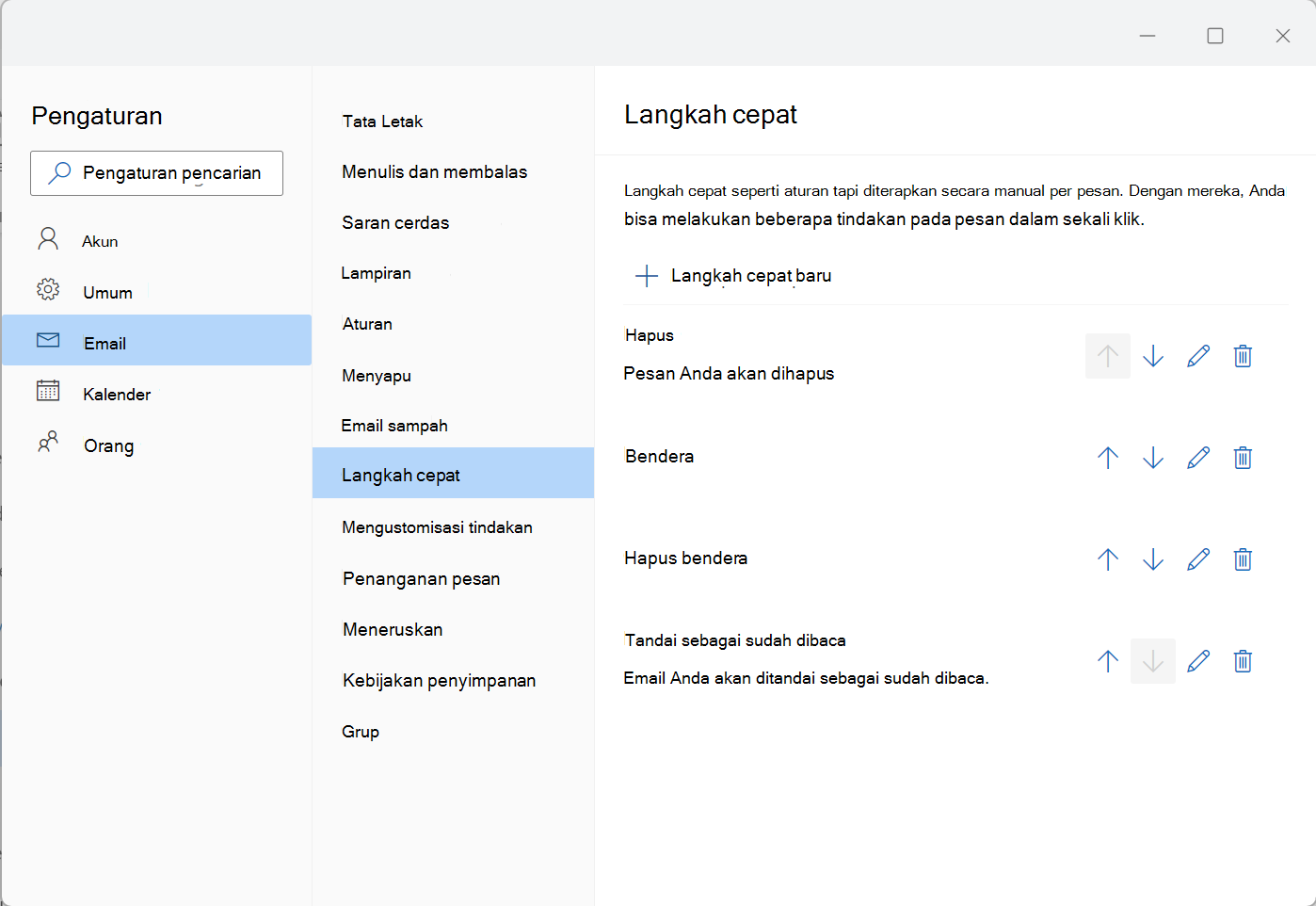
Urutan Langkah Cepat ditampilkan di tab Beranda :