Laporan peta jalan disertakan dalam Project untuk web#x1 templat. Tampilan tersebut membantu Anda memvisualisasikan data proyek, portofolio, dan sumber dayaProject untuk web dengan cara yang baru dan wawasan. Anda akan mendapatkan informasi dalam dasbor pelaporan yang mudah dan mudah dipahami, serta orang-orang dengan peran lain juga dapat melihat dasbor.
Untuk memulai paket laporan, pelajari cara menyambungkan ke data Project melalui Desktop Power BI.
Templat dimulai dengan sembilan laporan mendetail: Gambaran Umum Portofolio (3 halaman laporan), Gambaran Umum Sumber Daya (2 halaman laporan), Project dan Gambaran Umum Tugas (2 halaman laporan), dan Pekerjaan Saya dan Garis Waktu Saya (2 halaman laporan)—dua halaman terakhir ini memiliki informasi mendetail tentang pekerjaan masing-masing anggota tim.
Dua laporan lainnya ditambahkan untuk Peta Strategi:
-
Tanggal Kunci Peta Jalan: Laporan ini memberikan wawasan tentang tanggal utama di semua peta strategi di organisasi.
-
Detail Peta Jalan: Laporan ini menyediakan detail tentang item peta jalan menurut pemilik, status, dan baris peta jalan. Detail berlaku untuk peta strategi di seluruh organisasi.
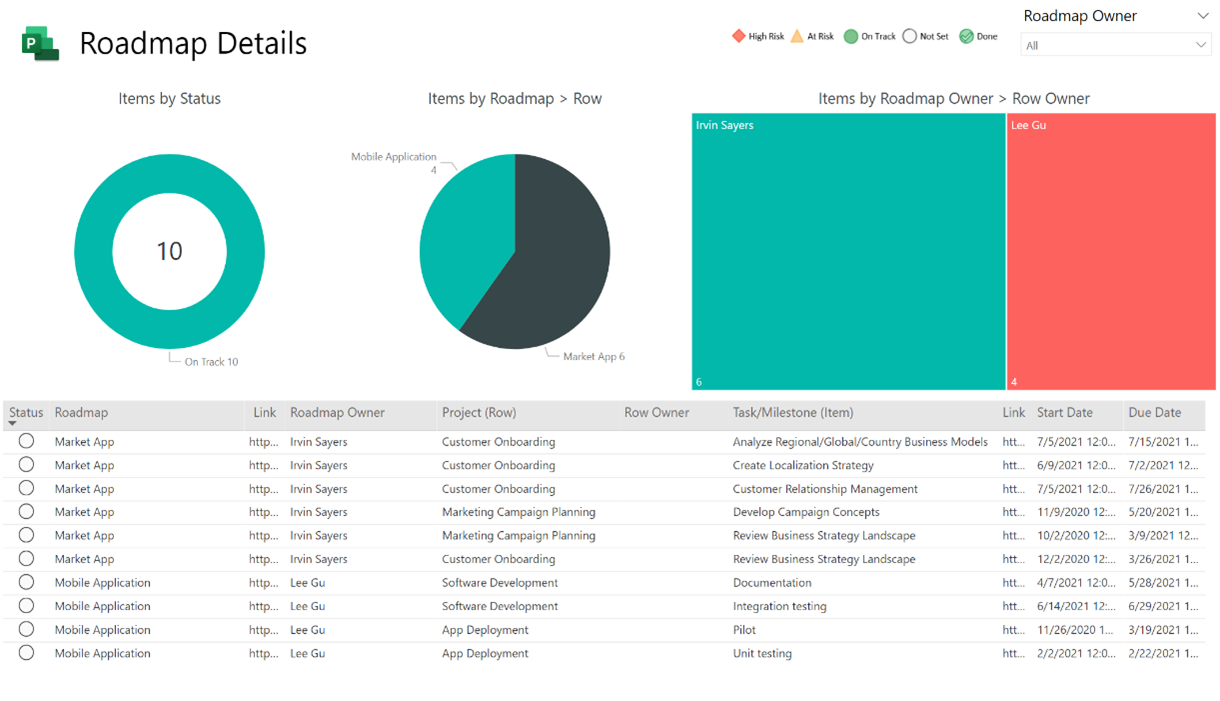
Anda bisa menemukan halaman laporan Roadmap di Project untuk templat Power BI web. Instruksi untuk templat tersedia di Desktop Koneksi dapat Project data melalui Desktop Power BI.
Alternatifnya, Anda bisa menggunakan halaman laporan di templat yang sudah Anda gunakan jika Anda mengaktifkan kueri dan laporan.
Catatan: Kami meluncurkannya selama periode waktu tertentu, jadi ini mungkin tidak akan berfungsi untuk peta strategi Anda.
Untuk mengaktifkan Kueri dan laporan Peta di Project templat Power BI web:
-
Di aplikasi Power BI Desktop, buka file templat Power BI baru. Muat data ke dalam laporan dari contoh DataverseAnda.
-
Pilih Beranda,lalu pilih Transformasi Data di bagian Kueri. Editor Power Query akan terbuka.

-
Di panel Kueri, klik kanan setiap kueri berikut yang terkait dengan data Roadmap, lalu pilih Aktifkan muat untuk masing-masing:
-
Peta Jalan
-
Baris Peta Jalan
-
Item Peta Jalan
-
Tanggal Kunci Peta Jalan

-
-
Pilih Tutup & Terapkan. Data dari kueri Peta akan dimuat ke dalam laporan.
-
Pilih ikon Model di sebelah kiri untuk masuk ke tampilan model.

-
Pilih Beranda, pilih Kelola hubungan, lalu pilih Edit.
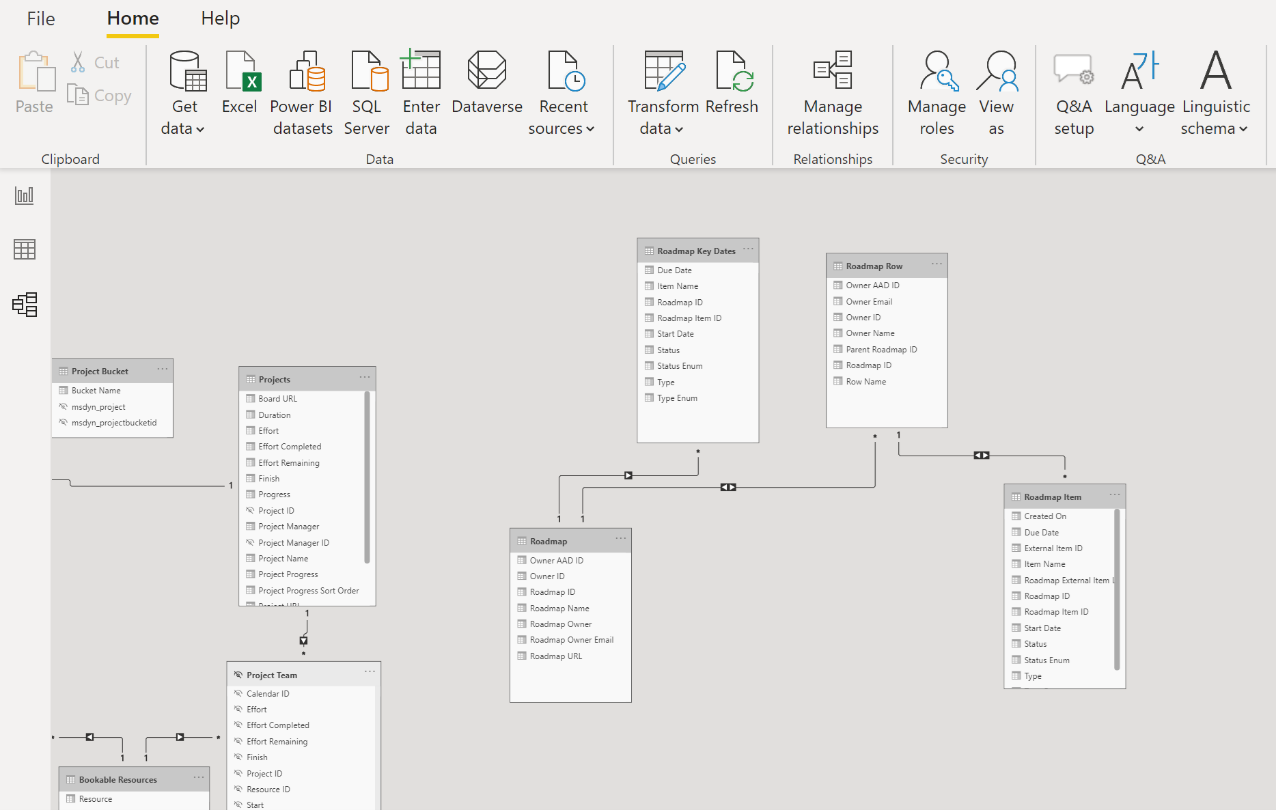
-
Buat hubungan dengan menyambungkan tabel dan kolom berikut ini:
-
Untuk tabel Peta Jalan menuju Tanggal Utama Peta, pilih kolom yang disebut ID Peta Jalan (untuk keduanya).
-
Untuk tabel Baris Peta Jalan menuju Item Peta Jalan, pilih kolom yang disebut ID Peta Jalan (untuk keduanya). Perluas kotak Arah filter silang dan pilih Keduanya.
-
Untuk tabel Baris Peta Jalan ke Peta Jalan, pilih kolom yang disebut ID Peta Jalan Induk (untuk Baris Peta Jalan) dan ID Peta Jalan (untuk Peta Jalan). Perluas kotak Arah filter silang dan pilih Keduanya.

-
-
Pilih OK, lalu pilih Tutup.
-
Untuk memperlihatkan halaman laporan, klik kanan tab Tanggal Tombol Peta dan kosongkan Sembunyikan halaman dengan memilihnya. Ulangi langkah ini untuk tab Detail Peta Jalan.
-
Agar link dapat diklik dalam tabel Tanggal Kunci Peta dan Detail Peta Jalan, di panel Bidang, perluas tabel Peta Jalan dan pastikan Anda melihat bidang URL Peta Jalan. Lalu perluas tabel Item Roadmap dan pastikan Anda melihat bidang Roadmap External Item Link.

-
Pilih URL Peta Jalan,dan dalam kotak Kategori data, pilih URL Web. Kemudian, pilih Item Peta Jalan,dan dalam kotak Kategori data, pilih Tautan Item Eksternal Peta Jalan.

Selesai! Anda telah mengaktifkan kueri dan laporan di templat yang Anda gunakan.










