Catatan: Kami ingin secepatnya menyediakan konten bantuan terbaru dalam bahasa Anda. Halaman ini diterjemahkan menggunakan mesin dan mungkin terdapat kesalahan tata bahasa atau masalah keakuratan. Kami bertujuan menyediakan konten yang bermanfaat untuk Anda. Dapatkah Anda memberi tahu kami apakah informasi ini bermanfaat untuk Anda di bagian bawah halaman ini? Berikut artikel dalam bahasa Inggris untuk referensi.
Keranjang sampah menyediakan jaring saat pengguna menghapus file, versi file, item daftar, pustaka, daftar, dan folder dari situs. Saat pengguna menghapus salah satu item dari situs, item ditempatkan di keranjang sampah. Artikel ini berfokus pada bagaimana administrator kumpulan situs bisa mengelola keranjang sampah untuk kumpulan situs. Untuk informasi tentang tugas yang bisa Anda selesaikan kontributor ke situs, lihat memulihkan item di keranjang sampah situs SharePoint.
Penting: Artikel ini membahas tentang Keranjang Sampah di situs, yang berbeda dari Keranjang Sampah di Windows. Untuk informasi tentang Keranjang Sampah di Windows, lihat Meletakkan Keranjang Sampah Windows kembali di desktop Anda.
Di artikel ini
Gambaran Umum
Sebagai administrator kumpulan situs, Anda dapat menampilkan dan mengelola item yang dihapus di seluruh kumpulan situs dari halaman Keranjang Sampah Administrasi Kumpulan Situs. Dari halaman ini, Anda dapat melihat item yang saat ini berada di Keranjang Sampah pengguna dan item yang telah dihapus pengguna dari Keranjang Sampah, mengirimkan item tersebut ke Keranjang Sampah tahap kedua, yang juga dikenal sebagai Keranjang Sampah Kumpulan Situs.
Pengguna yang menghapus item dalam Keranjang Sampah dapat menghubungi Anda untuk memulihkan item kembali ke lokasi awal selama belum melampaui tanggal penghapusan awal yang telah ditetapkan administrator server. Secara default, item dalam Keranjang Sampah dihapus otomatis setelah 30 hari. Terlepas item dikirimkan ke Keranjang Sampah pengguna maupun ke Keranjang Sampah Kumpulan Situs (Tahap Kedua), item akan dihapus otomatis setelah jumlah hari yang ditetapkan administrator server di Administrasi Pusat.
Catatan: Jika tidak terlihat di situs Anda, Keranjang Sampah mungkin telah dinonaktifkan oleh administrator server.
1. Pengguna menghapus dokumen dari pustaka dokumen.
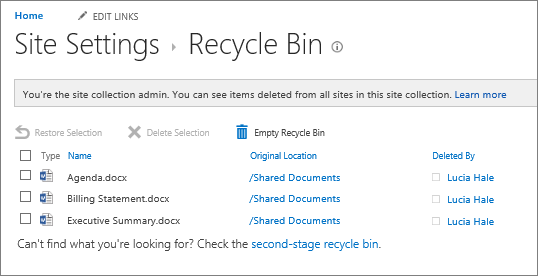
2. Dokumen dipindahkan ke Keranjang Sampah untuk situs tersebut, pengguna atau administrator kumpulan situs dapat memulihkan atau menghapusnya.
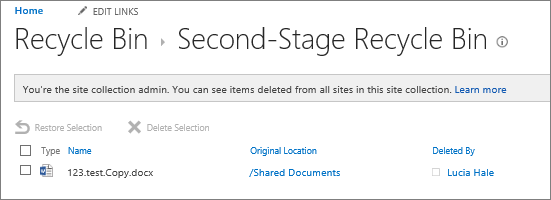
3. Jika dihapus dari Keranjang Sampah situs, file dikirimkan ke Keranjang Sampah Tahap Kedua atau Kumpulan Situs, tempat administrator kumpulan situs dapat memulihkan atau menghapusnya secara permanen.
Keranjang Sampah Kumpulan Situs (Tahap Kedua) memberikan kontrol yang lebih besar pada administrator kumpulan situs atas item yang dihapus dengan menyediakan jaring pengaman tahap kedua sebelum item dihapus sepenuhnya dari situs. Saat Anda menghapus item dari Keranjang Sampah, item dikirimkan ke Keranjang Sampah tahap kedua (juga dikenal sebagai Keranjang Sampah Kumpulan Situs (Tahap Kedua)) yang dikelola administrator kumpulan situs.
Keranjang Sampah diaktifkan dalam kumpulan situs secara default, dan dikonfigurasi di Administrasi Pusat pada tingkat kumpulan situs. Ketika diaktifkan pada tingkat ini, administrator server dapat menentukan berapa lama item tetap berada di keranjang sampah sebelum dikosongkan. Administrator server juga dapat menonaktifkan Keranjang Sampah Kumpulan Situs (Tahap Kedua), atau menonaktifkan Keranjang Sampah dalam kumpulan situs sekaligus.
Untuk informasi selengkapnya tentang cara mengonfigurasi Keranjang Sampah dari situs Administrasi Pusat, lihat Mengonfigurasi pengaturan Keranjang Sampah di TechNet.
Menampilkan item dari halaman Keranjang Sampah Administrasi Kumpulan Situs
Sebagai administrator kumpulan situs, Anda dapat menggunakan Keranjang Sampah Administrasi Kumpulan Situs untuk menampilkan, menghapus, dan memulihkan item yang dihapus oleh pengguna lain. Jika tidak terlihat di situs Anda, Keranjang Sampah mungkin telah dinonaktifkan oleh administrator server.
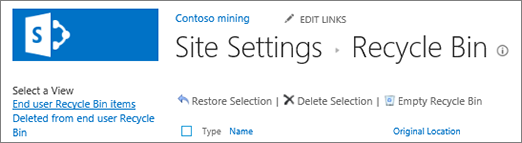
-
Di situs tempat Anda ingin menambahkan aplikasi, klik pengaturan

-
Klik Keranjang sampah di bawah Administrasi Kumpulan Situs.
Menghapus item menggunakan halaman Keranjang Sampah Kumpulan Situs (Tahap Kedua)
Secara default, item yang dihapus pengguna akan dikirim ke Keranjang Sampah. Sebagai administrator kumpulan situs, Anda dapat menampilkan item dalam tampilan Item Keranjang Sampah Pengguna akhir di halaman Keranjang Sampah Administrasi Kumpulan Situs. Saat pengguna menghapus item dari Keranjang Sampah, item tersebut dikirim ke Keranjang Sampah Kumpulan Situs (Tahap Kedua). Sebagai administrator kumpulan situs, Anda dapat melihat item tersebut dalam tampilan Dihapus dari Keranjang Sampah pengguna akhir.
Saat Anda menghapus item dari Keranjang Sampah Kumpulan Situs (Tahap Kedua), item dihapus secara permanen dari situs.
-
Di situs tempat Anda ingin menambahkan aplikasi, klik pengaturan

-
Klik Keranjang sampah di bawah Administrasi Kumpulan Situs.
-
Lakukan salah satu hal berikut ini:
-
Untuk menampilkan item di Keranjang Sampah pengguna akhir, klik tampilan Item Keranjang Sampah pengguna akhir.
-
Untuk menampilkan item di Keranjang Sampah Kumpulan Situs, klik tampilan Dihapus dari Keranjang Sampah pengguna akhir.
-
-
Pilih kotak centang di samping item yang ingin Anda hapus.
-
Klik Hapus Pilihan.
Memulihkan item menggunakan halaman Keranjang Sampah Kumpulan Situs (Tahap Kedua)
Sebagai administrator kumpulan situs, pengguna yang menghapus item dalam Keranjang Sampah dapat menghubungi Anda untuk memulihkan item ke lokasi awal selama item belum melampaui tanggal penghapusan awal yang telah ditetapkan administrator server. Secara default, item dalam Keranjang Sampah dihapus otomatis setelah 30 hari.
-
Di situs tempat Anda ingin menambahkan aplikasi, klik pengaturan

-
Klik Keranjang sampah di bawah Administrasi Kumpulan Situs.
-
Lakukan salah satu hal berikut ini:
-
Untuk memulihkan item di Keranjang Sampah pengguna akhir, klik tampilan Item Keranjang Sampah pengguna akhir.
-
Untuk memulihkan item di Keranjang Sampah Kumpulan Situs, klik tampilan Dihapus dari Keranjang Sampah pengguna akhir.
-
-
Pilih kotak centang di samping item yang ingin Anda pulihkan.
-
Klik Pulihkan Pilihan.
Jika Anda memulihkan item yang aslinya terletak di folder yang dihapus, folder dibuat kembali di lokasi asli dan item dipulihkan di folder tersebut.
Meletakkan keranjang sampah Windows kembali ke desktop
Meskipun tidak ada hubungannya dengan SharePoint, keranjang sampah Windows sangatlah penting guna mengambil file lokal yang dihapus. Berikut cara meletakkannya kembali ke desktop:
Untuk meletakkan kembali Keranjang sampah Windows 10 ke desktop Anda:
-
Pilih tombol


-
Pilih Personalisasi > Tema > Pengaturan ikon desktop.
-
Pilih kotak centang Keranjang Sampah > Terapkan.
• Untuk masuk ke pengaturan ikon desktop di Windows 8.1, usap dari tepi kanan layar, lalu pilih Cari. Ketik ikon desktop dalam kotak pencarian, lalu pilih Perlihatkan atau sembunyikan ikon umum di desktop.
• Untuk masuk ke pengaturan ikon desktop Windows 7, pilih tombol Mulai, ketik ikon desktop dalam kotak pencarian, lalu pilih Perlihatkan atau sembunyikan ikon umum di desktop.










