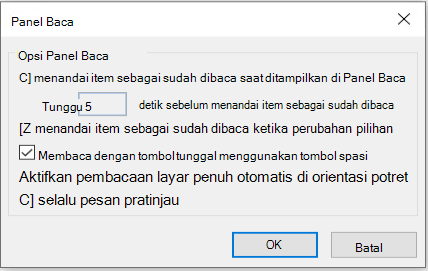Di Outlook, secara default, item berikutnya 

Jika tidak melihat Bilah Alat Akses Cepat saat membuka pesan email, Anda dapat mengaktifkannya dengan cepat dan mulai menavigasi pesan. Baca detailnya.
(Saat Anda menggunakan Panel Baca, perintah ini tidak tersedia. Sebagai gantinya, gunakan bilah spasi untuk menelusuri daftar pesan. Lihat Menelusuri pesan dalam Panel Baca di bawah ini untuk detailnya.)
Pintasan keyboard
Item berikutnya: Ctrl+. (tanda titik)
Item sebelumnya: Ctrl+, (koma)
Untuk mengaktifkan Bilah Alat Akses Cepat
-
Buka pesan email di jendela mandiri.
-
Di ujung kanan pita, pilih simbol panah, lalu pilih Perlihatkan Bilah Alat Akses Cepat.
-
Toolbar kemudian muncul di sisi kiri, tepat di atas atau di bawah pita.
Gunakan opsi 

Jika Anda tidak melihat perintah di Bilah Alat Akses Cepat
-
Pilih Kustomisasi Toolbar Akses Cepat.
-
Pada menu, pilih Item Berikutnya untuk mengaktifkan opsi tersebut di QAT. Tanda centang muncul di samping opsi menu tersebut untuk menunjukkan bahwa tanda centang telah diaktifkan.
-
Ulangi langkah 2 untuk opsi Item Sebelumnya , jika mau.
Jika Item Berikutnya dan Item Sebelumnya tidak terlihat pada menu Kustomisasi Toolbar Akses Cepat
-
Pilih Perintah Lainnya di dekat bagian bawah menu.
-
Dalam kotak dialog, di bawah Pilih perintah dari, pilih Semua Perintah.
-
Dalam kotak daftar panjang di bawah Semua Perintah, gulir ke Item Berikutnya. Pilih dan klik Tambahkan >>.
-
Ulangi langkah 3 untuk Item Sebelumnya.
Untuk mengaktifkan Bilah Alat Akses Cepat
-
Buka pesan email di jendela mandiri.
-
Di ujung kanan pita, pilih simbol panah, lalu pilih Perlihatkan Bilah Alat Akses Cepat.
-
Toolbar kemudian muncul di sisi kiri, tepat di atas atau di bawah pita.
Gunakan opsi 

Jika Anda tidak melihat perintah di Bilah Alat Akses Cepat
-
Pilih

-
Pada menu, pilih Item Berikutnya untuk mengaktifkan opsi tersebut di QAT. Tanda centang muncul di samping opsi menu tersebut untuk menunjukkan bahwa tanda centang telah diaktifkan.
-
Ulangi langkah 2 untuk opsi Item Sebelumnya , jika mau.
Jika "Item Berikutnya" dan "Item Sebelumnya" tidak terlihat pada menu "Kustomisasi"
-
Pilih Perintah Lainnya di dekat bagian bawah menu.
-
Dalam kotak dialog, di bawah Pilih perintah dari, pilih Semua Perintah.
-
Dalam kotak daftar panjang di bawah Semua Perintah, gulir ke Item Berikutnya. Pilih dan klik Tambahkan >>.
-
Ulangi langkah 3 untuk Item Sebelumnya.
Perintah sekarang ditambahkan ke toolbar Akses Cepat sehingga Anda bisa menggunakannya untuk menavigasi item email Anda.
Membuka pesan berikutnya setelah menghapusnya
Secara default, saat Anda menghapus pesan email yang terbuka, Outlook mengembalikan Anda ke folder email saat ini. Anda bisa mengubah pengaturan ini sehingga Outlook membuka pesan berikutnya dalam daftar Anda:
-
Pilih Opsi > File.
-
Pilih tab Email .
-
Gulir ke akhir. Di bawah Lainnya, pilih daftar Setelah memindahkan atau menghapus item yang terbuka dan pilih buka item berikutnya.
-
Pilih OK.
Menelusuri pesan di Panel Baca
Pembacaan tombol tunggal menggunakan bilah spasi memungkinkan Anda menelusuri pesan dengan cepat di Panel Baca. Setiap kali Anda menekan bilah spasi, konten Panel Baca menggulir ke bawah satu halaman. Di akhir item, menekan bilah spasi akan membuka item berikutnya dari daftar pesan Anda.
Pembacaan tombol tunggal diaktifkan secara default, tetapi Anda dapat mengaktifkan atau menonaktifkannya kapan saja:
-
Pada tab Tampilan, dalam grup Tata Letak, pilih Panel Baca, lalu pilih Opsi.
-
Pilih atau kosongkan kotak centang Pembacaan tombol tunggal menggunakan bilah spasi.