Jika ingin mengubah ukuran halaman publikasi Anda saat ini, opsi di kotak dialog Pengaturan Halaman dalam Publisher dapat digunakan.
Catatan: Jika membuat ukuran halaman untuk tipe publikasi yang tidak dimiliki Publisher, Anda akan mendapatkan hasil terbaik dengan memulai tipe publikasi yang memiliki ukuran serupa kemudian membuat ukuran halaman dengan dimensi tiket yang diinginkan. Sebagai contoh, untuk membuat tiket berukuran 5 x 10 cm, mulai dengan kartu nama.
Menyiapkan halaman
-
Di tab Desain Halaman, klik peluncur dialog Pengaturan Halaman.
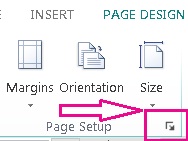
-
Masukkan lebar dan tinggi halaman.
Catatan: Untuk membuat ukuran halaman kustom yang dapat digunakan kembali, gunakan dialog Buat Ukuran Halaman Baru dalam tombol Ukuran di tab Pita Desain Halaman.
Panduan mengatur margin
Panduan margin mengatur jumlah ruang antara tepi halaman publikasi dan kata-kata serta gambar di halaman.
-
Di tab Desain Halaman, klik peluncur dialog Pengaturan Halaman.
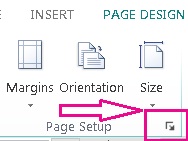
Catatan: Ada batas pada area lembar kertas yang dapat dicetak oleh printer Anda. Banyak printer tidak mencetak tepi kertas, berapa pun lebar margin yang Anda tetapkan. Saat Anda menetapkan margin dan membuat halaman, Anda harus memastikan bahwa konten yang ingin Anda cetak tetap berada di dalam area cetak untuk printer Anda.
-
Masukkan jumlah ruang yang Anda inginkan di bagian atas, kiri, kanan, dan bawah publikasi.
Bagian publikasi yang berada di luar dimensi ukuran halaman tidak akan dicetak.
Tipe tata letak
Satu halaman per lembar Ini akan mencetak satu halaman publikasi Anda pada selembar kertas. Jendela Pratinjau memperlihatkan kepada Anda cara halaman dipaskan pada lembar kertas.
Buklet Ini akan menetapkan publikasi Anda untuk desain buklet. Label panduan margin akan berubah sehingga Kiri menjadi Sisi Luar, dan Kanan menjadi Sisi Dalam untuk mencerminkan posisinya dalam buklet. Buklet biasanya dicetak pada lembaran kertas yang kemudian dilipat untuk membuat buklet.
Email Tindakan ini akan mengatur desain halaman publikasi Anda untuk email.
Amplop Tindakan ini akan mengatur publikasi Anda untuk amplop standar berukuran 24 x 10,4 cm. Dimensi ini dapat diubah menggunakan pengaturan Lebar dan Tinggi dalam bagian Halaman dialog ini.
Kartu lipat Tipe tata letak ini adalah untuk membuat kartu ucapan dengan mencetak halaman pada selembar kertas kemudian melipat lembar tersebut untuk membuat kartu. Jika Anda memilih tata letak Kartu lipat, opsi lipatan lembaran kertas akan ditampilkan. Pilih opsi dalam daftar untuk menentukan cara melipat publikasi:
-
Seperempat lembar lipatan sisi Setiap halaman dari publikasi Anda akan dicetak pada lembar kertas yang sama. Bentuk akhir kartu akan memiliki lipatan di sepanjang satu sisi.
-
Seperempat lembar lipatan atas Setiap halaman dari publikasi Anda akan dicetak pada lembar kertas yang sama. Bentuk akhir kartu akan memiliki lipatan di sepanjang bagian atas.
-
Setengah lembar lipatan sisi Dua halaman publikasi Anda akan dicetak secara vertikal pada sisi lembaran kertas yang sama.
-
Setengah lembar lipatan atas Dua halaman publikasi Anda akan dicetak secara horizontal pada sisi lembaran kertas yang sama.
Beberapa halaman per lembar Ini akan mencetak lebih dari satu halaman pada setiap lembar kertas. Jika Anda memilih Beberapa halaman per lembar sebagai tipe tata letak, opsi lembar target ditampilkan.
Opsi lainnya
-
Ukuran kertas target Klik salah satu opsi berikut: Letter atau A4. Jika Anda mencetak pada ukuran kertas yang berbeda, pilih Kustom, lalu masukkan dimensi berikut:
-
Lebar kertas Masukkan lebar lembar kertas.
-
Tinggi kertas Masukkan tinggi lembar kertas.
-
-
Margin sisi Masukkan ruang di antara beberapa salinan serta tepi kiri dan kanan lembar.
-
Margin atas Masukkan ruang di antara beberapa salinan dan tepi atas lembar.
-
Jarak horizontal Masukkan ruang di antara kolom beberapa salinan. Misalnya, jika Anda memiliki dua kolom kartu bisnis, mengubah opsi ini akan mengubah ruang di antara kolom.
-
Jarak vertikal Masukkan ruang di antara baris beberapa salinan. Misalnya, jika Anda memiliki empat baris kartu bisnis, ruang horizontal di antara barisan kartu bisnis akan berubah.
Pratinjau
Jendela Pratinjau memperlihatkan tipe tata letak dan margin yang dipilih. Dimensi keseluruhan akan ditampilkan sebagai garis hitam dalam persegi putih dan panduan margin ditampilkan sebagai garis biru bertitik dalam garis dimensi lembar.
Gunakan opsi dalam kotak dialog ini untuk memilih ukuran halaman atau membuat ukuran kertas kustom untuk publikasi Anda. Saat Anda memilih Templat desain — misalnya, panah atau berpita — desainnya terlihat tumpang-tindih pada ukuran halaman.
Anda juga dapat membuat ukuran halaman kustom dengan mengklik buat ukuran halaman kustom, dan Anda bisa menamai ukuran halaman baru agar Anda bisa menemukannya dengan mudah.
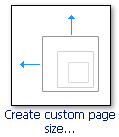
Catatan: Bergantung pada pengaturan printer, Anda mungkin tidak dapat mencetak semua ukuran halaman yang tersedia di Publisher.
Ukuran halaman kosong Terlepas dari tipe publikasi yang Anda buat, Publisher menampilkan semua kategori tipe publikasi yang tersedia-misalnya, standar, iklan, kartu nama, email, label media, dan situs web. Gulir untuk menemukan kategori yang Anda inginkan, lalu klik ikon untuk ukuran halaman yang Anda inginkan.
Jika Anda tidak melihat ukuran yang Anda inginkan, klik buat ukuran halaman kustom untuk membuka kotak dialog ukuran halaman kustom .
Halaman
Lebar Masukkan lebar kertas yang ingin Anda cetak.
Tinggi Masukkan tinggi kertas yang ingin Anda cetak.
Catatan: Ada batas pada area lembar kertas yang dapat dicetak oleh printer Anda. Printer berbeda memiliki area yang berbeda yang tidak dapat dicetak di tepi kertas. Area yang tidak dapat dicetak ini tidak bisa dicetak tanpa menghiraukan seberapa lebar Anda mengatur margin.
Panduan Margin
-
Lembut Masukkan jumlah ruang yang Anda inginkan di antara tepi atas konten kertas dan publikasi.
-
Kiri Masukkan jumlah ruang yang Anda inginkan di antara tepi kiri kertas dan konten publikasi.
-
Bottom Masukkan jumlah ruang yang Anda inginkan di antara tepi bawah kertas dan konten publikasi.
-
Kanan Masukkan jumlah ruang yang diinginkan di antara tepi kanan kertas dan konten publikasi.
Catatan: Jika Anda mengurangi margin publikasi untuk membuat lebih banyak ruang di halaman, Anda mungkin ingin memindahkan objek ke area yang ditambahkan. Meskipun Anda telah mengubah margin, Anda harus memastikan bahwa objek yang ingin Anda cetak tetap berada di dalam area yang dapat dicetak untuk printer tertentu Anda.
Tingkat Lanjut
Klik tingkat lanjut untuk membuka kotak dialog ukuran halaman kustom.










