Secara default, saat Anda membuka dokumen Microsoft Word dari hyperlink dalam pesan email, Word membuka dokumen dalam mode baca-saja. Namun, Anda bisa memperbarui hyperlink untuk memaksa Word membuka dokumen dalam mode edit. Artikel ini menguraikan cara membuat perubahan ini menggunakan tugas email alur kerja SharePoint.
Memperbarui hyperlink menggunakan tugas email alur kerja SharePoint
-
Di SharePoint Designer, buka kotak dialog Tetapkan Pesan Email.
-
Pilih hyperlink ke dokumen, lalu pilih tombol edit

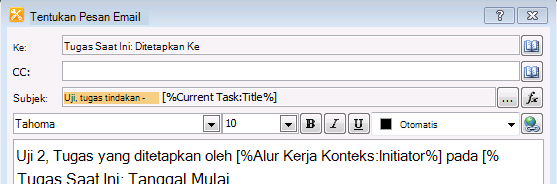
-
Tambahkan ms-word:ofe|u| ke awal alamat hyperlink, seperti contoh berikut:
ms-word:ofe|u|[%Task Process:Web URL%]/[%Task Process:ITEM URL%]
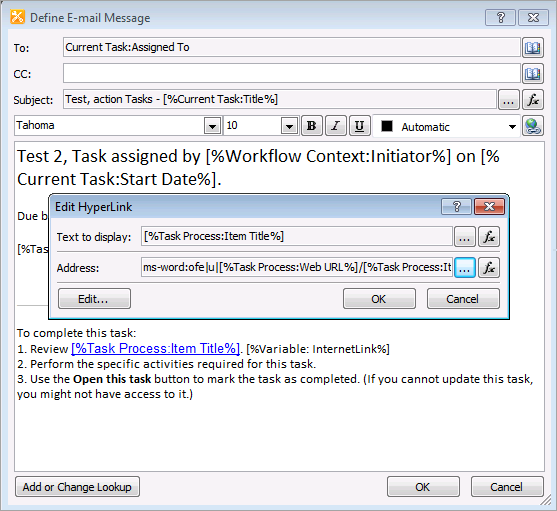
Catatan: Anda bisa menggunakan metode ini untuk hyperlink biasa. Misalnya, gunakan "ms-word:ofe|u|http://sharepointserver/library/testdocument.docx" dan bukan "http://sharepointserver/library/testdocument.docx".
-
Simpan dan terbitkan alur kerja Anda.
Menambahkan kunci registri "ms-word:" untuk menyembunyikan Pemberitahuan Keamanan Microsoft Outlook
Setelah memperbarui hyperlink menggunakan langkah-langkah sebelumnya, Anda mungkin menerima peringatan berikut saat menggunakan hyperlink baru:
Pemberitahuan Keamanan Microsoft Outlook
Microsoft Office telah mengidentifikasi potensi masalah keamanan.
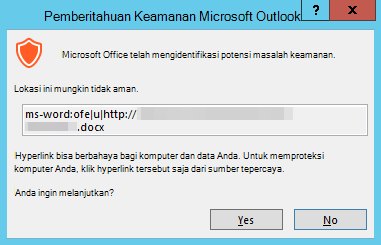
Untuk menyembunyikan pemberitahuan ini, tambahkan ms-word: kunci registri, sebagai berikut:
Penting: Ikuti langkah-langkah dalam bagian ini dengan cermat. Masalah serius dapat terjadi jika Anda salah mengubah registri. Sebelum Anda mengubahnya, cadangkan registri untuk pemulihan jika terjadi masalah.
-
Keluar dari semua aplikasi Microsoft Office.
-
Mulai Editor Registri:
-
Di Windows 10, masuk ke Mulai, masukkan regedit dalam kotak Pencarian, lalu pilih regedit.exe dalam hasil pencarian.
-
Di Windows 8 atau Windows 8.1, gerakkan mouse ke sudut kanan atas, pilih Cari, masukkan regedit dalam kotak teks pencarian, lalu pilih regedit.exe dalam hasil pencarian.
-
Di Windows 7, pilih Mulai, masukkan regedit dalam kotak Mulai Pencarian , lalu pilih regedit.exe dalam hasil pencarian.
-
-
Temukan lalu pilih subkey registri berikut ini (jika subkey tidak ada, buat secara manual):
HKEY_CURRENT_USER\Software\Policies\Microsoft\Office\16.0\Common\Security\Trusted Protocols\All ApplicationsCatatan: Subkey ini untuk Office 2016 dan versi yang lebih baru (termasuk Aplikasi Microsoft 365). Jika Anda menggunakan Office 2013, ubah 16.0 menjadi 15.0. Jika Anda menggunakan Office 2010, ubah 16.0 menjadi 14.0.
-
Pada menu Edit , arahkan ke Baru, lalu pilih Tombol.
-
Masukkan ms-word:, lalu tekan Enter.
-
Keluar dari Editor Registri.










