Agar peninjau konten tidak mengubah presentasi secara tidak sengaja, PowerPoint dapat menggunakan batasan pemformatan dan pengeditan.
Catatan: Untuk lebih membatasi peninjau dalam membuat perubahan pada dokumen atau lembar bentang, Anda dapat menjadikan file baca-saja atau melindunginya dengan kata sandi.
Membatasi izin untuk konten dalam file
-
Pilih Info> File.
-
Pilih ProteksiPresentasi , arahkan ke Batasi Akses, lalu pilih Akses Terbatas.
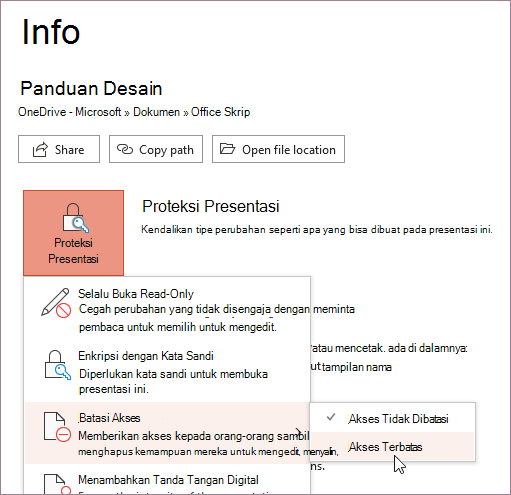
-
Di kotak dialog Izin, pilih Batasi izin untuk presentasi ini, lalu tetapkan tingkat akses yang Anda inginkan untuk setiap pengguna. Terdapat daftar terpisah untuk pengguna yang Anda beri akses baca dan yang Anda beri akses perubahan.
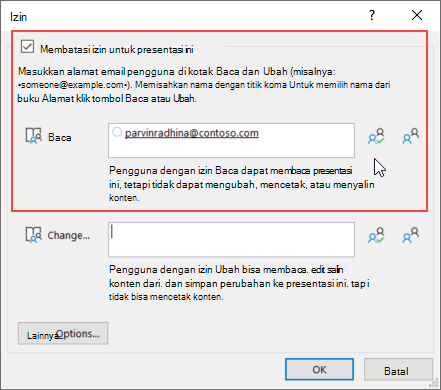
Anda juga dapat memilih ikon di sudut kanan salah satu opsi untuk memilih Beri semua orang di organisasi saya akses baca atau Beri semua orang di organisasisaya mengubah akses .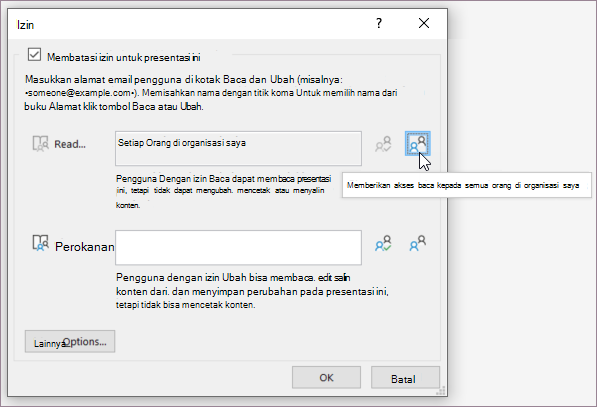
-
Untuk memberikan izin kontrol penuh kepada seseorang, dalam kotak dialog Izin, pilih Opsi Lainnya,lalu di kolom Tingkat Akses, pilih panah, lalu pilih Kontrol Penuh dalam daftar Tingkat Akses.
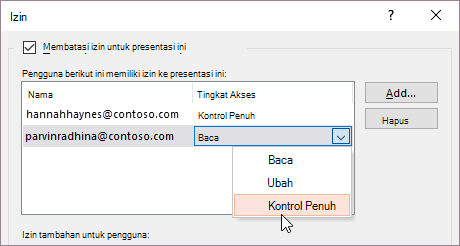
-
Setelah menetapkan tingkat izin, pilih OK.
Bilah Pesan akan muncul, mengindikasikan bahwa presentasi dikelola hak. Jika Anda harus membuat perubahan izin akses apa pun pada presentasi, pilih Ubah Izin.
Jika presentasi dengan izin terbatas diteruskan ke orang yang tidak otor, sebuah pesan akan muncul dengan alamat situs web atau email penulis sehingga orang tersebut bisa meminta izin. Jika penulis tidak menyertakan alamat email, pengguna yang tidak otor akan mendapatkan pesan kesalahan.
Menetapkan tanggal kedaluwarsa untuk file
-
Pilih Info> File.
-
Pilih ProteksiPresentasi , arahkan ke Batasi Akses, lalu pilih Akses Terbatas.
-
Di kotak dialog Izin, pilih Batasi izin untuk presentasi ini, lalu pilih Opsi Lainnya.
-
Di bawah Izin tambahanuntuk pengguna, centang kotak Presentasi ini kedaluwarsa pada, lalu masukkan tanggal.
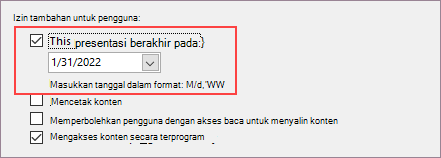
-
Pilih OK dua kali.










