
Bekerja dengan tim
Bekerja di Word dengan beberapa penulis adalah kesempatan untuk menggabungkan upaya beberapa kontributor yang mungkin terpisah secara luas satu sama lain berdasarkan lokasi atau zona waktu—bahkan di sisi yang berlawanan di dunia.
Anda dapat berbagi dokumen di beberapa platform seperti Windows, MacOS, iOS, dan web. Semua kontribusi pada dokumen disimpan secara real time ke satu file di OneDrive. Hanya ada satu versi, sehingga perubahan yang dibuat beberapa penulis selalu tersinkron.
Menyiapkan dokumen untuk berbagi
Saat Anda berbagi dokumen dengan beberapa penulis, Anda memberi mereka izin untuk membuat perubahan dan menyisipkan komentar. Untuk mempelajari cara berbagi dokumen, lihat Berbagi file dan folder OneDrive.
Saat Anda berbagi dokumen, pastikan untuk memilih Perbolehkan pengeditan untuk memungkinkan orang yang berbagi dengan Anda membuat perubahan pada dokumen tersebut. Jika tidak, mereka hanya bisa membaca dokumen.
Jika Anda memperbolehkan pengeditan, Anda juga bisa memastikan bahwa perubahan yang dibuat penulis lain akan dilacak. Untuk melakukan ini, saat Anda berbagi dokumen, aktifkan Buka hanya dalam mode tinjauan.
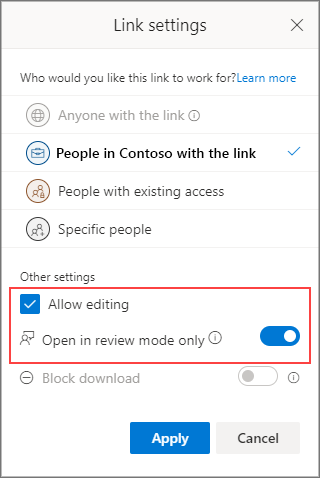
Penting: Buka dalam mode peninjauan saat ini hanya didukung di Word untuk Web. Saat Anda berbagi dokumen, orang-orang akan menerima link yang membuka dokumen di Word untuk Web. Jika mereka membuka dokumen di Word untuk desktop, mereka akan melihat banner berwarna kuning di bagian atas dokumen yang memberi tahu mereka bahwa mereka hanya bisa mengedit dokumen di Word untuk web.
Memberikan umpan balik
Umpan balik sangat penting untuk upaya tim apa pun. Di Word, Anda bisa memberikan umpan balik kepada sesama penulis dengan dua cara: Dengan menyisipkan komentar yang terikat ke tempat tertentu dalam dokumen atau dengan langsung membuat perubahan terlacak pada teks.
Menggunakan Peninjauan di Word untuk web
Saat Anda menempatkan diri Anda dalam Peninjauan di Word untuk web, perubahan dilacak dan pengguna lain bisa melihat tambahan Anda ke dokumen.
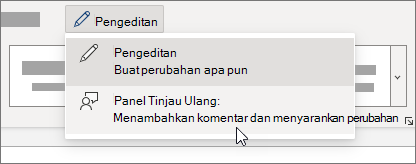
Menggunakan Lacak Perubahan di Word untuk desktop atau iOS
Jika Anda bekerja di Word untuk desktop atau iOS, pastikan Anda mengaktifkan Lacak Perubahan.
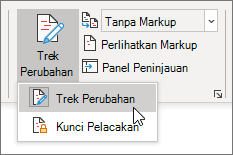
Untuk informasi selengkapnya tentang bekerja dengan Lacak Perubahan, lihat Melacak perubahan di Word.
Menyisipkan komentar
Gunakan komentar untuk mengajukan pertanyaan dan membuat saran atau koreksi tanpa mengubah teks. Komentar merujuk ke tempat tertentu dalam dokumen yang Anda pilih dengan memilih bagian teks atau cukup dengan mengklik atau mengetuk dalam dokumen. Untuk mempelajari cara menyisipkan komentar di Word untuk Windows atau web, lihat Menyisipkan atau menghapus komentar. Untuk Word untuk MacOS, lihat Menyisipkan, menghapus, atau mengubah komentar.
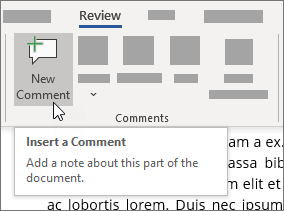
Saat menyisipkan atau membalas komentar, Anda dapat menggunakan @mention di Microsoft 365 untuk mengatasi penulis tertentu. Untuk mempelajari cara menggunakan @mention, lihat Menggunakan @mention dalam komentar untuk menandai seseorang untuk umpan balik.
Saat Anda membalas komentar, Anda memulai utas yang bisa dilihat dan direspons oleh semua penulis secara real time, seperti sesi obrolan. Menggunakan @mention di utas tidak mengecualikan siapa pun, tetapi hanya menyebut komentar untuk perhatian orang tersebut dan memberi tahu mereka melalui email bahwa ada komentar atau balasan untuk mereka.
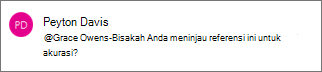
Merespons umpan balik
Umpan balik yang Anda terima akan berupa komentar dan perubahan terlacak.
Menutup komentar
Saat seseorang menyisipkan komentar dalam dokumen, Anda bisa membalasnya, mengatasinya, atau menghapusnya. Untuk informasi selengkapnya tentang membalas komentar, lihat Membalas komentar.
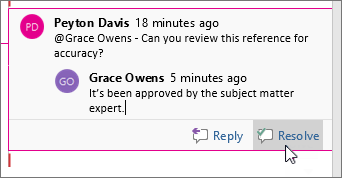
Setelah Anda menyelesaikan utas, utas tetap ada di dokumen hingga Anda menghapusnya, tetapi tidak aktif kecuali seseorang membukanya kembali.
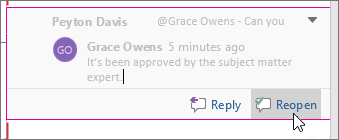
Menghapus komentar
Setelah Anda menyelesaikan atau membalas komentar apa pun, Anda bisa membersihkan dokumen dengan menghapusnya. Saat Anda menghapus komentar, komentar akan hilang untuk selamanya, jadi yang terbaik adalah menyimpan komentar hingga Anda menyelesaikan dokumen. Komentar yang diatasi hanya muncul di panel Komentar .
Untuk informasi selengkapnya tentang menghapus komentar, lihat Melacak perubahan di Word atau Menghapus komentar.
Mengatasi perubahan terlacak
Anda mengatasi perubahan terlacak dengan menerima atau menolaknya. Untuk informasi selengkapnya tentang bekerja dengan Lacak Perubahan, lihat Melacak perubahan di Word.










