Blok tanda tangan di Outlook bisa sesederhana nama Dan nomor telepon Anda. Atau Anda dapat menabrak presentasinya dengan foto atau logo, dan bahkan menambahkan beberapa ikon layanan jejaring sosial seperti Facebook, Twitter, LinkedIn, dan YouTube. Kami akan menunjukkan caranya. Sebelum memulai, temukan foto atau logo dan ikon sosial apa pun yang ingin Disertakan dalam blok tanda tangan Anda. File gambar Anda harus menggunakan ekstensi .bmp, .gif, .jpg, atau .png.
-
Pada tab Beranda, pilih Email Baru, dan di blok pesan, pilih SisipkanTabel >.
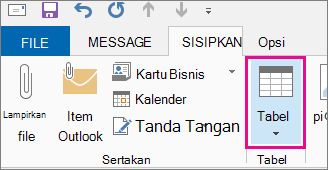
-
Seret kursor anda di kisi tabel untuk memilih satu baris dan dua kolom yang akan Anda gunakan untuk menahan informasi tanda tangan Anda.
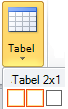
-
Dengan kursor diposisikan di sel pertama tabel, pilih Sisipkan gambar >, telusuri ke folder tempat foto atau logo Anda disimpan, pilih file, lalu pilih Sisipkan.
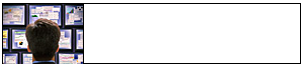
-
Letakkan kursor di kolom kedua, ketikkan nama Anda, lalu tekan Enter. Pada setiap baris berikutnya, ketikkan informasi pribadi tambahan yang Anda inginkan di blok tanda tangan Anda. Tekan Enter setelah tiap entri.
-
Jika Anda ingin menambahkan ikon jejaring sosial, tekan Enter dua kali setelah menambahkan baris akhir informasi pribadi. Lalu pilih Sisipkan> Gambar, telusuri folder tempat ikon disimpan, pilih file, lalu pilih Sisipkan. Ulangi jika Anda menambahkan lebih dari satu ikon.
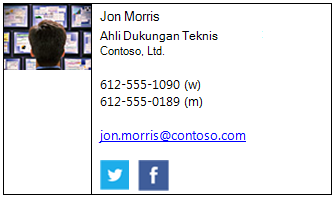
Tips: Jika perlu, seret untuk mengubah ukuran foto atau logo, lalu sesuaikan ukuran kolom agar pas dengan gambar yang diubah ukurannya.
Untuk memastikan gambar di kolom kiri tidak dikelilingi oleh spasi kosong ekstra, Anda bisa memilih kolom, pilih tab Tata Letak , lalu dalam grup Ukuran Sel , atur tinggi baris dan lebar baris menjadi nol.
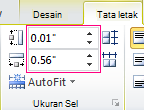
-
Pilih tabel, klik kanan, pilih Batas dan Bayangan > Tidak Ada > OK.
Catatan: Jika Anda tidak melihat Batas dan Bayangan saat Anda mengklik kanan, pada tab Format Teks , dalam grup Paragraf , pilih Batas

-
Pilih tabel. klik kanan, pilih Salin, dan pada tab Sisipkan , dalam grup Sertakan , pilih Tanda Tangan > Tanda Tangan.
Tips: Simbol jangkar

-
Pada tab Tanda Tangan Email , di bawah Pilih tanda tangan untuk diedit, pilih Baru, lalu ketikkan nama untuk tanda tangan
-
Di bawah Edit tanda tangan, tekan Ctrl+V untuk menempelkan blok tanda tangan yang disalin ke dalam kotak teks.
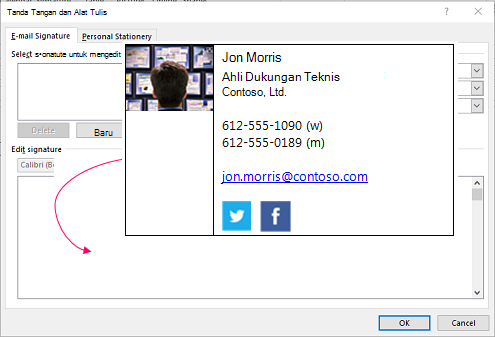
Catatan: Jika blok tanda tangan yang disalin memperlihatkan kisi tabel dengan latar belakang hitam, kembali ke langkah 6, tapi setelah Anda memilih tabel dan memilih Batas dan Bayangan, dalam daftar menurun Warna , di bawah Warna Tema, pilih kotak putih di sudut kiri atas, lalu pilih OK.
-
Di bawah Pilih tanda tangan default, lakukan hal berikut:
-
Dalam daftar Akun email , pilih akun email untuk dikaitkan dengan tanda tangan.
-
Dalam daftar Pesan baru, pilih tanda tangan yang ingin ditambahkan secara otomatis ke semua pesan email. Jika Anda tidak ingin menandatangani pesan email secara otomatis, terima opsi default (tidak ada).
-
Dalam daftar Balasan/pesan diteruskan, pilih tanda tangan yang ingin ditambahkan secara otomatis (tanda tangan otomatis) ketika Anda membalas atau meneruskan pesan. Jika tidak, terima opsi default (tidak ada).
-
-
Pilih OK.
Tanda tangan baru Anda sekarang akan tersedia dari opsi Tanda Tangan dalam grup Sertakan setiap kali Anda membuat pesan baru.










