Dasbor adalah representasi visual metrik utama yang memungkinkan Anda menampilkan dan menganalisis data dengan cepat di satu tempat. Dasbor tidak hanya menyediakan tampilan data yang dikonsolidasi, tetapi peluang kecerdasan bisnis layanan mandiri, di mana pengguna dapat memfilter data untuk menampilkan apa yang penting bagi mereka. Di masa lalu, pelaporan Excel sering mengharuskan Anda untuk membuat beberapa laporan untuk orang atau departemen yang berbeda tergantung pada kebutuhan mereka.
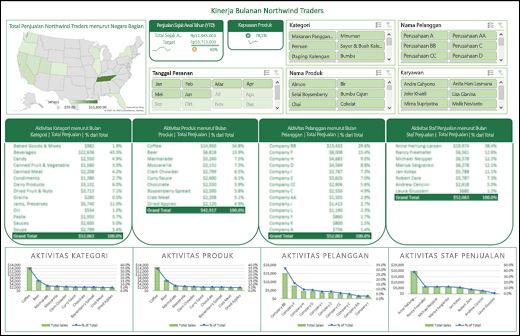
Gambaran Umum
Dalam topik ini, kita akan membahas cara menggunakan beberapa alat PivotTable, PivotChart, dan PivotTable untuk membuat dasbor dinamis. Lalu kami akan memberi pengguna kemampuan untuk memfilter data dengan cepat seperti yang mereka inginkan dengan Pemotong dan Garis Waktu, yang memungkinkan PivotTable dan bagan Anda secara otomatis diperluas dan dikontrak untuk menampilkan informasi yang ingin dilihat pengguna saja. Selain itu, Anda dapat merefresh dasbor dengan cepat saat menambahkan atau memperbarui data. Ini membuatnya sangat berguna karena Anda hanya perlu membuat laporan dasbor sekali.
Untuk contoh ini, kami akan membuat empat PivotTable dan bagan dari satu sumber data.
Setelah dasbor Anda dibuat, kami akan menunjukkan cara membagikannya dengan orang lain dengan membuat Microsoft Group. Kami juga memiliki buku kerja Excel interaktif yang bisa Anda unduh dan ikuti langkah-langkah ini sendiri.
Dapatkan data Anda
-
Anda bisa menyalin dan menempelkan data langsung ke Excel, atau Anda bisa menyiapkan kueri dari sumber data. Untuk topik ini, kami menggunakan kueri Analisis Penjualan dari templat Northwind Traders untuk Microsoft Access. Jika Anda ingin menggunakannya, Anda bisa membuka Access dan masuk ke File > Baru > Mencari "Northwind" dan membuat database templat. Setelah selesai, Anda akan dapat mengakses salah satu kueri yang disertakan dalam templat. Kami sudah memasukkan data ini ke dalam buku kerja Excel untuk Anda, jadi tidak perlu khawatir jika Anda tidak memiliki Access.
-
Verifikasi bahwa data Anda terstruktur dengan benar, tanpa baris atau kolom yang hilang. Setiap baris harus mewakili catatan atau item individual. Untuk bantuan dalam menyiapkan kueri, atau jika data Anda perlu dimanipulasi, lihat Mendapatkan & Transformasi di Excel.
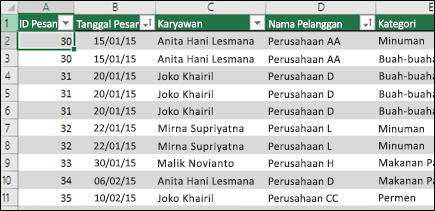
-
Jika belum, format data Anda sebagai Tabel Excel. Saat Anda mengimpor dari Access, data akan diimpor secara otomatis ke tabel.
Membuat PivotTable
-
Pilih sel mana pun dalam rentang data Anda, lalu masuk ke Sisipkan > PivotTable > Lembar Kerja Baru. Lihat Membuat PivotTable untuk menganalisis data lembar kerja untuk detail selengkapnya.
-
Tambahkan bidang PivotTable yang Anda inginkan, lalu format sesuai keinginan. PivotTable ini akan menjadi dasar bagi orang lain, jadi Anda harus menghabiskan waktu membuat penyesuaian yang diperlukan untuk gaya, tata letak laporan, dan pemformatan umum sekarang sehingga Anda tidak perlu melakukannya beberapa kali. Untuk detail selengkapnya, lihat: Mendesain tata letak dan format PivotTable.
Dalam hal ini, kami membuat ringkasan penjualan tingkat atas menurut kategori produk, dan diurutkan menurut bidang Penjualan dalam urutan menurun.
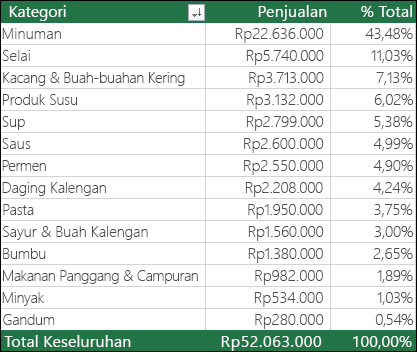
Lihat Mengurutkan data dalam PivotTable atau PivotChart untuk detail selengkapnya.
-
Setelah Anda membuat master PivotTable, pilih, lalu salin dan tempelkan sebanyak yang diperlukan untuk mengosongkan area dalam lembar kerja. Sebagai contoh kami, PivotTable ini dapat mengubah baris, tetapi bukan kolom sehingga kami menempatkannya di baris yang sama dengan kolom kosong di antara masing-masing baris. Namun, Anda mungkin menemukan bahwa Anda perlu menempatkan PivotTable anda di bawah satu sama lain jika mereka bisa memperluas kolom.
Penting: PivotTable tidak bisa saling tumpang tindih, jadi pastikan bahwa desain Anda akan memungkinkan cukup ruang di antaranya untuk memungkinkan mereka memperluas dan berkontraksi saat nilai difilter, ditambahkan atau dihapus.
Pada titik ini, Anda mungkin ingin memberikan nama yang bermakna pada PivotTable, sehingga Anda mengetahui apa yang mereka lakukan. Jika tidak, Excel akan menamainya PivotTable1, PivotTable2 dan lain sebagainya. Anda bisa memilih masing-masing, lalu masuk ke Alat PivotTable > Analisis > masukkan nama baru dalam kotak Nama PivotTable . Ini akan menjadi penting ketika tiba saatnya untuk menyambungkan PivotTable Anda ke pemotong dan kontrol Garis Waktu.
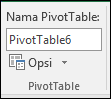
Membuat PivotChart
-
Klik di mana saja dalam PivotTable pertama dan masuk ke Alat PivotTable > Analisis > PivotChart > pilih tipe bagan. Kami memilih bagan Kombo dengan Penjualan sebagai bagan Kolom Tergugus, dan % Total sebagai bagan Garis yang diplot pada sumbu Sekunder.
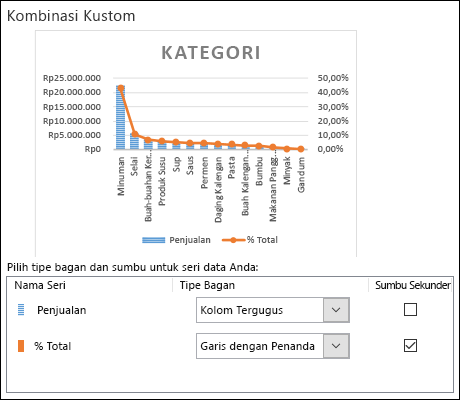
-
Pilih bagan, lalu ukuran dan format seperti yang diinginkan dari tab Alat PivotChart . Untuk detail selengkapnya, lihat seri kami di Bagan pemformatan.
-
Ulangi untuk setiap PivotTable yang tersisa.
-
Sekarang saat yang tepat untuk mengganti nama PivotChart Anda juga. Masuk ke Alat PivotChart > Analisis > masukkan nama baru dalam kotak Nama Bagan .
Menambahkan Pemotong dan Garis Waktu
Pemotong dan Garis Waktu memungkinkan Anda memfilter PivotTable dan PivotChart dengan cepat, sehingga Anda hanya bisa melihat informasi yang bermakna bagi Anda.
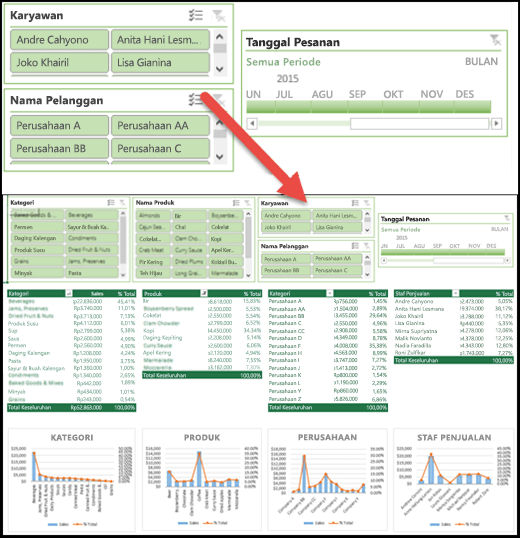
-
Pilih PivotTable apa pun dan masuk ke Alat PivotTable > Analisis> Filter > Sisipkan Pemotong, lalu periksa setiap item yang ingin Anda gunakan untuk pemotong. Untuk dasbor ini, kami memilih Kategori, Nama Produk, Nama Karyawan dan Nama Pelanggan. Saat Anda mengklik OK, pemotong akan ditambahkan ke tengah layar, ditumpuk di atas satu sama lain, sehingga Anda harus menyusun dan mengubah ukurannya sesuai kebutuhan.
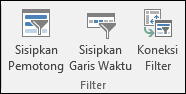
-
Opsi Pemotong – Jika Anda mengklik pemotong apa pun, Anda bisa masuk ke Alat Pemotong > Opsi dan pilih berbagai opsi, seperti Gaya dan berapa banyak kolom yang ditampilkan. Anda bisa meratakan beberapa pemotong dengan memilihnya dengan Ctrl+Klik kiri, lalu gunakan alat Ratakan pada tab Alat Pemotong.
-
Koneksi Pemotong - Pemotong hanya akan tersambung ke PivotTable yang Anda gunakan untuk membuatnya, jadi Anda perlu memilih setiap Pemotong lalu masuk ke Alat Pemotong > Opsi > Koneksi Laporan dan periksa PivotTable mana yang ingin Anda sambungkan ke masing-masing. Pemotong dan Garis Waktu bisa mengontrol PivotTable di lembar kerja apa pun, bahkan jika lembar kerja disembunyikan.
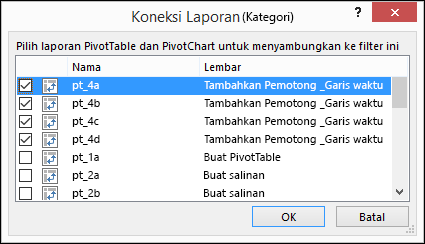
-
Tambahkan Garis Waktu – Pilih PivotTable apa pun dan masuk ke Alat PivotTable > Analisis> Filter > Sisipkan Garis Waktu, lalu periksa setiap item yang ingin Anda gunakan. Untuk dasbor ini, kami memilih Tanggal Pesanan.
-
Opsi Garis Waktu – Klik pada Garis Waktu, dan masuk ke Alat Garis Waktu > Opsi dan pilih opsi seperti Gaya, Header , dan Keterangan. Pilih opsi Koneksi Laporan untuk menautkan garis waktu ke PivotTable pilihan Anda.
Pelajari selengkapnya tentang kontrol Pemotong dan Garis Waktu .
Langkah berikutnya
Dasbor Anda kini telah selesai secara fungsi, tetapi Anda mungkin masih perlu mengaturnya sesuai keinginan dan melakukan penyesuaian akhir. Misalnya, Anda mungkin ingin menambahkan judul laporan, atau latar belakang. Untuk dasbor kami, kami menambahkan bentuk di sekitar PivotTable dan menonaktifkan Judul dan Garis Kisi dari tab Tampilan.
Pastikan untuk menguji setiap pemotong dan garis waktu untuk memastikan bahwa PivotTable dan PivotChart Anda bereaksi dengan tepat. Anda mungkin menemukan situasi di mana pilihan tertentu menyebabkan masalah jika satu PivotTable ingin menyesuaikan dan tumpang tindih yang lain, yang tidak bisa dilakukan dan akan menampilkan pesan kesalahan. Masalah ini harus dikoreksi sebelum Anda mendistribusikan dasbor Anda.
Setelah selesai menyiapkan dasbor, Anda dapat mengklik tab "Bagikan Dasbor" di bagian atas topik ini untuk mempelajari cara mendistribusikannya.
Selamat atas pembuatan dasbor Anda! Dalam langkah ini, kami akan menunjukkan cara menyiapkan Microsoft Group untuk berbagi dasbor Anda. Apa yang akan kami lakukan adalah menyematkan dasbor Anda ke bagian atas pustaka dokumen grup Anda di SharePoint, sehingga pengguna Anda bisa dengan mudah mengaksesnya kapan saja.
Catatan: Jika Anda belum menyiapkan grup, lihat Membuat grup di Outlook
Menyimpan dasbor Anda dalam grup
Jika Anda belum menyimpan buku kerja dasbor Anda dalam grup, Anda mungkin ingin memindahkannya ke sana. Jika sudah ada di pustaka file grup, Anda dapat melewati langkah ini.
-
Masuk ke grup Anda baik di Outlook 2016 atau Outlook di web.
-
Klik File di pita untuk mengakses pustaka dokumen grup.
-
Klik tombol Unggah di pita dan unggah buku kerja dasbor Anda ke pustaka dokumen.
Menambahkannya ke situs tim SharePoint Online grup Anda
-
Jika Anda mengakses pustaka dokumen dari Outlook 2016, klik Beranda di panel navigasi di sebelah kiri. Jika Anda mengakses pustaka dokumen dari Outlook di web, klik Situs > Lainnya dari ujung kanan pita.
-
Klik Dokumen dari panel navigasi di sebelah kiri.
-
Temukan buku kerja dasbor Anda dan klik lingkaran pilihan tepat di sebelah kiri namanya.
-
Saat Anda memilih buku kerja dasbor, pilih Sematkan ke atas pada pita.
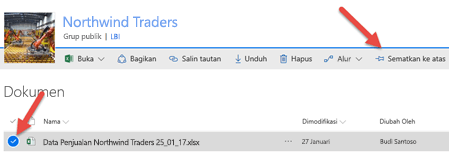
Sekarang setiap kali pengguna Anda masuk ke halaman Dokumen situs tim SharePoint Online Anda, lembar kerja dasbor Anda akan berada tepat di bagian atas. Mereka dapat mengkliknya dan dengan mudah mengakses versi dasbor saat ini.
Tips: Pengguna Anda juga bisa mengakses pustaka dokumen grup Anda, termasuk buku kerja dasbor Anda, melalui aplikasi seluler Outlook Groups.
Lihat juga
Punya pertanyaan yang tidak kami jawab di sini?
Kunjungi Komunitas Microsoft Answers.
Kami mendengarkan!
Artikel ini terakhir ditinjau oleh Ben dan Chris pada 16 Maret 2017 sebagai tanggapan Anda. Jika merasa fitur ini bermanfaat, dan terutama jika tidak, silakan gunakan kontrol umpan balik di bawah ini dan tinggalkan tanggapan yang membangun, agar kami dapat terus membuatnya lebih baik. Terima kasih!










