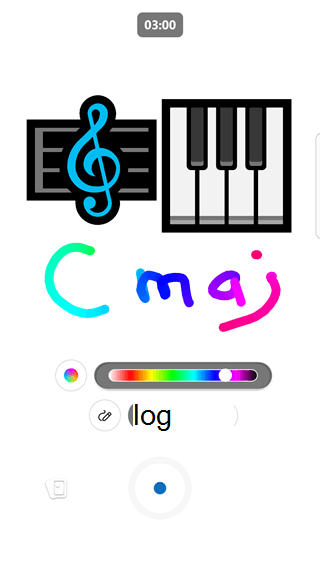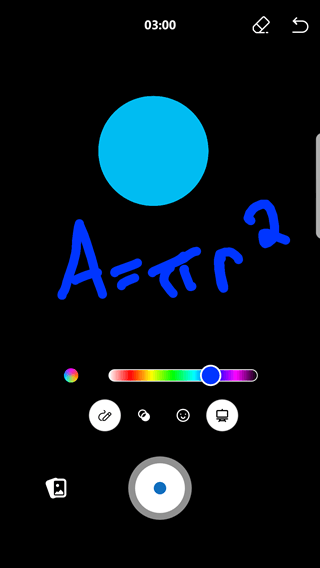Catatan: Fitur ini hanya tersedia di Yammer baru.
Video singkat cepat, potongan video hingga tiga menit yang bisa Anda Rekam di perangkat seluler Anda menggunakan aplikasi seluler Yammer . Anda bisa membuat anotasi video dengan emotikon, menambahkan gambar, dan menulis teks untuk mengekspresikan diri Anda.
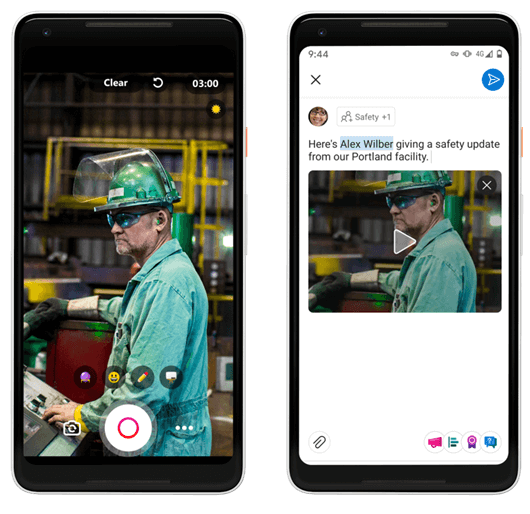
Video singkat di platform seluler Android
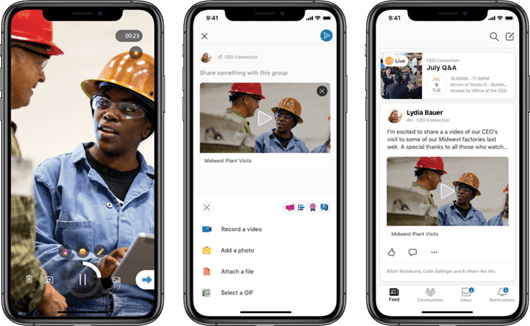
Video singkat di platform iOS Mobile
Beberapa sorotan tentang video singkat
Video singkat memungkinkan anotasi cepat sehingga Anda dapat mengekspresikan diri menggunakan video. Penyempurnaan utama meliputi:
-
Kini Anda bisa membuat anotasi video Anda.
-
Mengunggah video Anda (dan memutarnya) lebih cepat dari sebelumnya.
-
Anda memiliki opsi untuk mengedit video Anda di platform seluler iOS sebelum mengeposkan video.
Alasan menggunakan video singkat
Ada banyak skenario untuk menggunakan video pendek! Berikut adalah beberapa ide:
-
Mintalah seorang pemandu membagikan satu pikiran dengan cepat mingguan dengan snippet 30-60.
Misalnya Mintalah Chief Marketing Officer berbagi fokusnya selama seminggu, mendorong transparansi dan komunikasi terbuka.
-
Dorong karyawan untuk berbagi cuplikan video untuk terlibat dalam kampanye yang menjadi bagian darinya.
Misalnya Berbagi bagaimana mereka memberi dan mengapa mereka memberi sebagai bagian dari kampanye filantropi.
-
Mintalah karyawan baru untuk memperkenalkan diri dengan video singkat.
Misalnya Undang karyawan baru (di komunitas orientasi perekrutan baru Anda) untuk memperkenalkan diri dan tim mereka. Membuat Intros lebih personal!
Cara membuat video singkat
-
Ketuk tombol

-
Pilih komunitas atau orang yang ingin Anda pesan.
-
Klik lampiran jika belum terbuka, lalu klik Rekam video.
-
Rekam video Anda dengan menahan tombol rekam

-
Jika diperlukan, Anda dapat menjeda dan memulai ulang video dengan mengklik tombol jeda

-
Tambahkan anotasi, teks, Gambar, dan seterusnya untuk mengekspresikan diri Anda dengan mengklik tombol di bawah video. Anda juga dapat menambahkan warna ke layar.
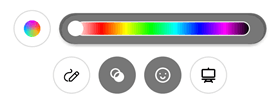
-
Tekan tombol berhenti saat Anda selesai.
-
Ketuk panah

Di Yammer di platform iOS Mobile, Anda juga dapat mengedit video sebelum memposting.
-
Ketuk selesai setelah Anda selesai.
-
Untuk berbagi video dengan komunitas, ketikkan teks yang Anda inginkan di bagian atas postingan, lalu klik bagikan.
Tips: Anda juga dapat menambahkan klip video yang direkam sebelumnya dengan mengklik ikon lampiran di sebelah kiri tombol perekaman.
Menggunakan papan tulis atau mode Blackboard untuk video
Selain untuk membuat anotasi rekaman video, Anda bisa merekam dalam mode Blackboard atau Whiteboard di mana Anda bisa menambahkan EMOJI dan ikon, menulis teks, atau menggambar gambar. Hal ini dapat membantu untuk pembelajaran online atau untuk mengilustrasikan konsep.
|
Mode papan tulis |
Mode Blackboard |
|
|
|
-
Gunakan langkah-langkah di atas untuk mulai membuat video.
-
Ketuk ikon di sebelah kanan untuk memilih mode Anda, lalu pilih Whiteboard atau Blackboard.
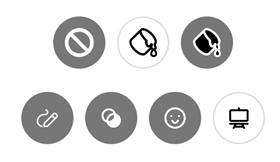
-
Tambahkan gambar yang Anda inginkan. Gulir ke bawah untuk melihat daftar lengkap pilihan.
-
Gambar teks atau desain yang Anda inginkan. Perekaman merekam gambar sedang beraksi.
-
Untuk mengubah warna gambar, ketuk lingkaran di sebelah kiri untuk goresan multiwarna atau pilih satu warna dengan mengklik warna yang Anda inginkan di bilah ke kanan.
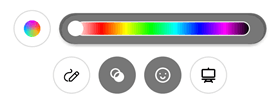
-
Untuk menghapus item yang Anda buat dengan papan tulis atau mode Blackboard, ketuk ikon untuk mode tersebut, lalu ketuk tombol Hapus

-
Lanjutkan perekaman hingga Anda menyelesaikan adegan video, lalu tekan tombol berhenti untuk menyelesaikan klip.
FAQ
P: Apakah ini fitur video baru?
J: Yammer mendukung perekaman video hari ini di ponsel tapi merekam video tidak mudah ditemukan. Kami telah menyempurnakan kemampuan perekaman video dan menambahkan beberapa fitur menyenangkan seperti anotasi, pengeditan untuk platform iOS, dan waktu pengunggahan yang lebih cepat!
P: siapa yang bisa menggunakan video formulir singkat ini?
J: setiap pengguna Yammer di dalam penyewa Anda bisa menggunakan fitur ini kecuali admin jaringan untuk penyewa Anda telah menonaktifkan unggahan video untuk Yammer.
P: di mana video disimpan?
A: untuk semua grup yang terhubung, video disimpan di SharePoint dengan semua file video lainnya. Untuk setiap pesan pribadi atau grup Microsoft 365yang tidak tersambung, video akan disimpan di Microsoft Azure.
P: Apakah video ini dapat Dilive?
J: tidak, mereka tidak.
P: Berapa lama video dapat digunakan?
J: video ini dapat berdurasi hingga tiga menit.
P: Bisakah saya mengedit video?
Anda dapat mengedit video di platform iOS. Sebelum memposting video, Anda memiliki opsi untuk mengedit, memotong, dan merekamnya.
P: Bisakah saya menghapus video?
Ya! Video sama seperti postingan lainnya dengan lampiran video. Anda dapat menghapus, berbagi, dan seterusnya.