Catatan:
-
Delve blog sedang dihentikan.
-
Untuk cara alternatif membuat blog di SharePoint, lihat membuat blog dengan situs komunikasi dan postingan Berita.
-
Mulai 18 Januari 2020, penyewa tidak akan memiliki kemampuan untuk membuat blog Delve baru.
-
Mulai 18 Februari 2020, kemampuan untuk membuat posting baru atau mengedit di blog Delve yang sudah ada akan dinonaktifkan.
-
Mulai July 17th, 2020, yang sudah ada blog Delve akan dihapus dan dihapus dari profil Delve .
Jika diaktifkan oleh administrator penyewa Microsoft 365 Anda, Anda bisa membuat blog pribadi untuk berbagi ide dan informasi dengan cepat dengan orang lain di perusahaan Anda. Setiap orang di perusahaan Anda bisa menampilkan blog pribadi secara default, namun orang di luar perusahaan tidak bisa.
Fitur blog pribadi kini dipadukan dengan Delve, memudahkan Anda mengakses postingan blog, informasi profil, dan daftar dokumen terbaru yang telah Anda kerjakan dari satu lokasi.
Blog pribadi gunakan kanvas penulisan Microsoft 365 baru. Kanvas penulisan menyediakan pengalaman pembuatan dan pengeditan konten yang konsisten di seluruh bagian Microsoft 365, memudahkan Anda membuat dan menerbitkan konten di dalam organisasi Anda. Misalnya, saat Anda membuat atau mengedit postingan blog, perubahan Anda disimpan untuk Anda.
Membuat blog pribadi
-
Untuk membuat blog pribadi, masuk ke profil Anda dengan melakukan salah satu hal berikut ini:
-
Klik gambar profil Anda di header Microsoft 365 , lalu pilih tentang saya.
-
Di Delve, pilih saya dari menu sebelah kiri, lalu pilih link profil .
-
-
Gulir ke bagian blog di profil Anda dan klik mulai menulis.
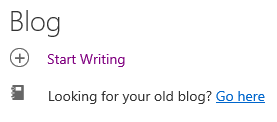
Membuat postingan blog
-
Anda bisa membuat postingan blog baru dengan mengklik salah satu mulai menulis di bawah bagian blog dari halaman profil Anda atau, jika Anda sudah memiliki posting di blog Anda, dengan mengklik semua postingan lalu mengklik petak postingan baru .
-
Pada halaman posting blog, klik Tambahkan gambar untuk menambahkan grafik header untuk postingan blog Anda.
-
Klik judul untuk menambahkan judul untuk postingan blog Anda dan klik Subtitle untuk menambahkan Subtitle jika diperlukan.
-
Untuk menambahkan teks ke postingan blog Anda, klik mulai menulis cerita Anda dan masukkan teks untuk postingan blog Anda.
-
Anda bisa menambahkan gambar, area teks, video, atau aset lain ke postingan blog Anda dengan mengarahkan penunjuk tepat di atas atau di bawah kotak teks, mengklik tanda "+" yang muncul, dan memilih aset yang ingin Anda tambahkan. Saat Anda menambahkan dokumen dengan cara ini, dokumen muncul sebagai gambar mini yang ditautkan ke dokumen. Mengklik dokumen membukanya di Microsoft 365 untuk web. Anda juga bisa mengonversi aset menjadi tampilan tersemat dengan mengklik panah Perluas

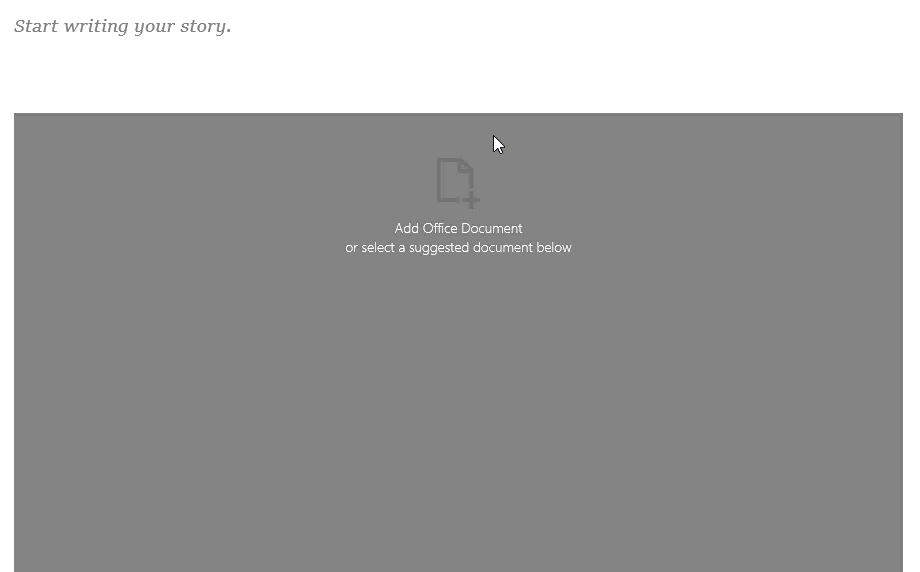
-
Untuk menyematkan dokumen Microsoft Office di postingan blog Anda, pilih dokumen dari daftar dokumen yang disarankan atau klik Tambahkan dokumen Office untuk menyematkan dokumen yang tidak ada dalam daftar. Setelah menerbitkan postingan, pembaca dapat menampilkan dokumen sesuai dengan sisa postingan blog Anda, mengunduh salinan dokumen, membuat versi PDF, atau membuka dokumen di Microsoft 365 untuk web. Anda dapat mengonversi tampilan ke gambar mini dengan mengklik panah kontrak

-
Untuk menghapus bagian dari halaman Anda, arahkan mouse ke bagian yang ingin Anda hapus, lalu klik

-
Saat Anda siap menerbitkan postingan blog Anda, klik terbitkan di sudut kanan atas halaman. Jika Anda ingin menyimpan postingan blog Anda dan menunggu untuk menerbitkannya nanti, cukup navigasikan dari halaman. Perubahan Anda akan disimpan secara otomatis. Untuk melihat apakah perubahan Anda telah disimpan, periksa sudut kiri atas halaman.
Mengedit postingan blog
-
Untuk mengedit postingan blog, klik semua cerita di bawah bagian blog dari halaman profil Anda, pilih postingan blog yang ingin Anda edit, lalu klik Edit di sudut kanan atas halaman.
-
Pilih konten yang ingin Anda edit dan buat perubahan Anda.
-
Setelah selesai mengedit postingan blog Anda, klik terbitkan di sudut kanan atas halaman untuk menerbitkan perubahan Anda. Jika Anda ingin menyimpan perubahan dan menunggu untuk menerbitkannya nanti, cukup navigasikan dari halaman. Perubahan Anda disimpan secara otomatis.
Catatan: Untuk kembali ke daftar postingan blog Anda, klik nama Anda di sudut kiri atas halaman.
Menghapus postingan blog
-
Untuk menghapus postingan blog, klik semua cerita di bawah bagian blog dari halaman profil Anda, pilih postingan blog yang ingin Anda hapus, lalu klik keranjang sampah

Apakah blog dihapus secara otomatis saat penulis meninggalkan perusahaan?
Tidak, blog Delve dihosting di situs terpisah dan tidak dihapus saat karyawan atau penulis meninggalkan perusahaan atau organisasi. Jika blog mantan karyawan atau penulis sebelumnya perlu dihapus, maka dapat dihapus oleh administrator global atau SharePoint .
Delve blog tidak tunduk pada proses penyimpanan yang sama dengan situs OneDrive untuk tempat kerja atau sekolah . Blog akan terus ada setelah penulis keluar dari perusahaan atau organisasi, sampai dihapus oleh administrator.










