Jika Anda telah diberi otorisasi oleh administrator Lync , Anda bisa dengan cepat mulai membuat ruang obrolan tetap Anda sendiri. Bagian berikut ini menjelaskan cara membuatm mengelola dan menonaktifkan ruang obrolan
Membuat ruang obrolan baru
-
Di jendela utama Lync , dalam tampilan Ruang Obrolan, klik tombol Tambahkan ruang

-
Di halaman Ruang Saya yang terbuka, klik Buat Ruang Baru.
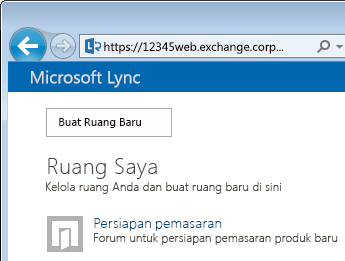
Namai ruang obrolan baru Anda
Saat Anda membuat ruang obrolan, ada baiknya menamainya dengan nama yang unik dan deskriptif.
-
Di jendela Buat ruang, di Nama Ruang, masukkan sebuah nama. Nama ruang bisa mengandung hingga 256 karakter alfabet, numerik atau khusus, termasuk spasi, dalam kombinasi apa pun.
-
Klik ikon Periksa Nama untuk memastikan nama belum dipakai. Jika sudah dipakai, Anda akan diminta memilih nama baru.
Jika Anda memutuskan untuk mengubah nama ruang itu kelak, nama baru akan ditampilkan bagi Anda dan anggota serta pengikut setelah itu. Namun ada baiknya memilih nama yang tepat dari awal dan tidak mengubahnya. Mengubah nama ruang bisa menciptakan kebingungan bagi pengguna yang telah menyetel pemberitahuan atau menambahkan ruang Anda sebagai Favorit.
Menulis deskripsi ruang obrolan
Saat membuat ruang obrolan Anda, klik Deskripsi, dan masukkan penjelasan tujuan ruang itu. Buat deskripsi Anda singkat (maksimum 256 karakter), dan tuliskan agar membantu orang memutuskan apakah meminta keanggotaan dan apakah menyetel pemberitahuan agar selalu mengikuti apa yang sedang dibahas. Anda bisa mengubah deskripsi itu kapan saja.
Memilih pengaturan privasi
Setiap ruang obrolan Lync memiliki pengaturan privasi, yang mengontrol siapa yang dapat menemukan dan berpartisipasi di dalamnya. Ketiga pengaturannya adalah:
-
Buka – Siapa pun dapat menemukan ruang ini (melalui pencarian), membukanya, dan membaca dan menulis di ("posting ke"). Ruang terbuka tidak memiliki "keanggotaan" seperti itu.
-
Tertutup – Non-anggota dapat menemukan ruang ini dan melihat siapa anggota, tetapi hanya anggota yang bisa membuka ruang, membaca atau mempostingnya. (Ini adalah pengaturan default.) Untuk bergabung dalam ruang tertutup, pengguna harus meminta pengelola ruang untuk ditambahkan ke daftar anggota. Kartu ruang mengidentifikasi pengelola ruang obrolan.
-
Rahasia – Non-anggota tidak akan dapat menemukan ruang ini atau kartu ruangnya, mempelajari siapa yang memiliki keanggotaan dalam ruangan, atau membaca atau mempostingnya.
Anda bisa mengubah pengaturan privasi untuk ruang yang Anda kelola kapan saja. Untuk informasi selengkapnya tentang pengaturan privasi ruang obrolan dan keanggotaan ruang, lihat Memahami keanggotaan ruang obrolan Lync.
Menambahkan aplikasi web ke ruang obrolan Anda
Bergantung pada bagaimana organisasi Anda memutuskan untuk menggunakan obrolan tetap Lync , Anda mungkin memiliki akses ke banyak aplikasi berbasis web berguna yang dapat membuat ruang menjadi tempat yang jauh lebih produktif bagi anggota Anda untuk menghabiskan waktu. Jika ada aplikasi berbasis web yang tersedia untuk ruang Anda, Anda akan melihat judul Add-in di jendela Buat ruang. Cukup klik panah turun bawah di bawah judul, dan pilih aplikasi web yang ingin Anda tambahkan.
Menambahkan atau menghapus pengelola ruang obrolan
Sebagai pengelola ruang, Anda bisa menambahkan orang lain sebagai pengelola untuk berbagi tugas untuk ruang yang Anda buat. (Sebagaimana dijelaskan di bawah ini, pengelola harus muncul dalam kelompok anggota potensial untuk kategori ruang untuk ruang Anda.)
Untuk menambahkan pengelola ruang, buka jendela ruang obrolan dan di bidang Pengelola, ketikkan nama siapa saja yang ingin Anda tugaskan sebagai rekan pengelola. Seperti Anda, pengelola tersebut bisa menambahkan anggota ruang dan mengedit beberapa pengaturan ruang. Setelah menambahkan nama manajer (dipisahkan oleh titik koma), pastikan untuk mengklik tombol Periksa Nama untuk mengonfirmasi bahwa Lync dapat mengidentifikasi orang-orang ini. Rekan pengelola baru Anda tidak akan otomatis menjadi anggota ruang─Anda harus menambahkan mereka sebagai anggota.
Menambahkan atau menghapus anggota ruang obrolan
Sebagai pengelola ruang, Anda bisa mengontrol siapa yang bisa bergabung dalam ruang tertutup atau terbuka yang Anda buat. (Ruang dengan pengaturan privasi “terbuka” tidak memerlukan atau memungkinkan keanggotaan). Yakni, Anda bisa menambahkan anggota yang Anda anggap pas (sekali lagi, sepanjang mereka muncul dalam kelompok anggota potensial untuk kategori ruang untuk ruang Anda). Anda juga bisa menghapus anggota dari ruang. Di Anggota, masukkan nama-nama orang yang ingin Anda undang untuk menjadi anggota. Anda otomatis menjadi anggota dari ruang tertutup atau rahasia yang Anda buat.)
Jika Anda tidak ingin memberitahukan kontak Anda bahwa mereka telah dijadikan anggota ruang Anda, pilih tombol Tidak ada undangan yang dikirimkan ke anggota. Jika tidak, tergantung pada pengaturan terkait kategori Ruang induk tempat ruang Anda diidentifikasi, pemberitahuan akan atau tidak akan muncul di daftar Baru setiap anggota (sama seperti pemberitahuan kontak) pada tampilan ruang Obrolan dari jendela utama Lync .
Konfirmasi pengaturan ruang obrolan Anda
Setelah memilih opsi yang sesuai seperti yang dijelaskan di atas, klik tombol Buat .
Mengelola ruang obrolan
Siapa yang mengelola ruang obrolan
Anda dapat mengelola ruang obrolan Lync dalam kondisi berikut:
-
Anda sudah membuat ruang obrolan, yang membuat Anda menjadi pengelola ruang obrolan itu secara default.
-
Anda telah diberi izin manajer ruang oleh administrator Lync .
-
Anda sudah dinamai sebagai pengelola ruang oleh orang yang membuat ruang itu.
-
Anda memiliki izin administrator ruang obrolan. Ini memungkinkan Anda mengelola ruang obrolan apa pun di lingkungan Lync yang Anda kontrol.
Jika Anda adalah pengelola ruang obrolan, Anda akan melihat nama Anda dalam kotak Pengelola di kartu ruang obrolan.
Sebagai pengelola ruang, Anda mengontrol pengaturan ruang obrolan yang Anda kelola. Selain membuat ruang obrolan tetap Anda sendiri, Anda bisa mengubah tingkat privasinya, menugaskan tanggung jawab tambahan pengelola ruang, dan menambahkan atau menghapus anggota. Anda bisa mengubah nama dan deskripsi ruang yang Anda kelola, dan menambahkan lebih banyak aplikasi web ke lingkungan ruang, jika administrator Anda telah membuatnya tersedia. Akhirnya, Anda bisa menonaktifkan ruang, yang mengunci anggota di luar ruang.
Tabel ini mencantumkan tindakan serta apa yang Anda bisa dan tidak bisa lakukan sebagai pengelola ruang.
|
Tindakan |
Bisakah pengelola ruang melakukan tindakan ini? |
|
Membuat ruang obrolan |
Ya |
|
Menamai atau mengganti nama ruang obrolan |
Ya |
|
Membuat atau merevisi deskripsi ruang obrolan |
Ya |
|
Memilih atau mengubah pengaturan privasi ruang obrolan |
Ya |
|
Menambahkan atau menghapus anggota dari ruang obrolan |
Ya |
|
Memilih untuk tidak mengirim pemberitahuan (“undangan”) kepada anggota baru |
Ya |
|
Menambahkan atau menghapus pengelola ruang obrolan |
Ya |
|
Menambahkan atau menghapus Add-in (aplikasi web) |
Ya |
|
Menetapkan kategori ruang pada suatu ruang obrolan (jika administrator telah menyediakan beberapa kategori) |
Ya |
|
Menonaktifkan ruang obrolan |
Ya |
|
Mengaktifkan kembali ruang obrolan yang dinonaktifkan |
Tidak |
|
Menghapus ruang obrolan |
Tidak |
|
Memulihkan ruang obrolan yang dihapus |
Tidak |
|
Menghapus postingan ruang obrolan |
Tidak |
|
Menghapus riwayat ruang obrolan |
Tidak |
Anda akan menjalankan tugas manajemen ruang di halaman Edit ruang. Berikut caranya untuk mencapai ke sana:
-
Di jendela utama Lync , klik ikon Ruang Obrolan untuk menampilkan tampilan ruang obrolan.
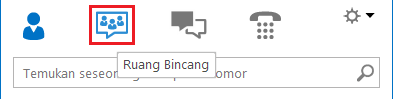
-
Klik label pivot Anggota dari untuk melihat daftar ruang yang bisa Anda akses.
-
Berhenti sebentar di atas ikon Ruang obrolan

-
Klik ikon Buka ruang

-
Klik tombol Lainnya

-
Klik Kelola Ruang Ini.
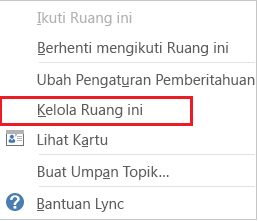
-
Kini Anda berada di halaman Edit ruang, tempat Anda bisa mengubah pengaturan ruang sebagaimana disebutkan sebelumnya. Klik Lakukan Perubahan bila Anda sudah selesai.
Tentang kategori ruang obrolan
"Kategori" ruang obrolan Lync adalah kumpulan karakteristik ruang yang dapat diterapkan ke beberapa ruang untuk kenyamanan. Misalnya, perusahaan real estate mungkin merasakan manfaat menyiapkan kategori ruang secara spesifik untuk digunakan oleh tim penjualan, kategori lain untuk departemen legal, kategori lain untuk tim eksekutif dan seterusnya. Setiap kategori ruang mungkin memiliki kebijakan berbeda tentang penyimpanan catatan, pengaturan privasi yang diperlukan dan seterusnya. Semua ruang yang berpartisipasi dalam kategori ruang itu akan mewarisi karakteristik tersebut.
Konsep kategori ruang mempengaruhi keanggotaan serta pengaturan ruang. Saat Obrolan Tetap Microsoft Lync 2013 pertama kali diinstal, administrator Lync Anda membuat daftar calon peserta ruang obrolan. Setelah daftar ini dibuat, administrator dapat membuat subkategori berdasarkan kebutuhan organisasi. Lingkup subkategori tertentu mengidentifikasi semua pengguna dan grup yang bisa menjadi anggota ruang obrolan dalam kategori itu. Misalnya, jika administrator menetapkan lingkup kategori ruang ke contoso.com, setiap grup atau pengguna di Contoso bisa ditambahkan sebagai anggota ruang dalam subkategori itu. Jika lingkupnya ditetapkan ke Penjualan, hanya grupdan pengguna dalam daftar distribusi ini yang bisa ditambahkan sebagai anggota.
Jika tersedia beberapa kategori ruang bagi Anda sebagai pengelola ruang, kategori tersebut dicantumkan pada jendela Buat ruang. Pilih kategori yang pengaturan dan kelompok keanggotaannya ingin Anda gunakan.
Penting: Administrator Lync dapat mengunci sebagian besar pengaturan kategori ruang tertentu, yang mencegah Anda dan pengelola ruang obrolan lainnya membuat perubahan pada pengaturan. Administrator Anda juga bisa membatasi kelompok pengguna yang dapat dipilih oleh Anda dan pengelola ruang lain. Jika Anda menemukan salah satu situasi ini (yaitu, Anda menemukan bahwa Anda tidak bisa mengubah pengaturan ruang atau Anda tidak bisa menambahkan pengguna tertentu sebagai anggota ruang Anda), tanyakan kepada administrator Lync untuk melihat apakah ada batasan di tempatnya.
Menonaktifkan ruang obrolan
Terkadang Anda mungkin perlu menonaktifkan ruang obrolan yang Anda kelola. Setelah Anda menonakftikan ruang, pengguna tidak akan dapat menemukan atau bergabung dalam ruang itu, dan siapa pun yang saat ini bergabung (termasuk Anda sebagai pengelola ruang) akan dihapus.
Menonaktifkan ruang mungkin perlu karena sejumlah alasan. Mungkin ruang sudah memenuhi tujuannya atau telah telah digantikan oleh ruang yang lebih aktif yang fokusnya tumpang tindih dengan ruang Anda. Berikut cara menonaktifkan ruang.
-
Buka jendela Manajemen Ruang (lihat di atas), dan klik Nonaktifkan. Kotak dialog meminta Anda untuk mengonfirmasi bahwa Anda ingin menonaktifkan ruang.
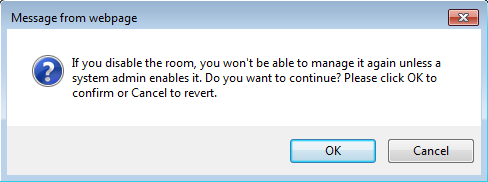
-
Untuk melanjutkan, klik OK. Untuk membatalkan tindakan ini, klik Batal.










