Saat Anda pertama kali membuat makro dalam buku kerja, makro hanya berfungsi di buku kerja itu. Tapi bagaimana jika Anda ingin menggunakan makro di buku kerja lain? Agar makro tersedia setiap kali Anda membuka Excel, Anda bisa membuatnya dalam buku kerja yang disebut Personal.xlsb. Itu adalah buku kerja tersembunyi yang disimpan di komputer Anda, yang terbuka di latar belakang setiap kali Anda membuka Excel.
Alat Makro dan VBA dapat ditemukan di tab Pengembang , yang disembunyikan secara default, sehingga langkah pertama adalah mengaktifkannya. Untuk informasi selengkapnya, lihat Memperlihatkan tab Pengembang.
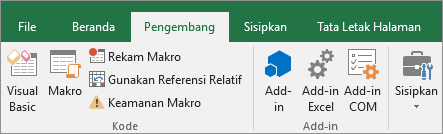
Berikutnya, buat makro. Kami akan merekam makro yang tidak melakukan apa-apa, tetapi akan membuat buku kerja Makro Pribadi.
Anda bisa mempelajari selengkapnya tentang membuat makro di Mulai cepat: Membuat makro.
-
Masuk ke tab Pengembang , dan klik Rekam Makro.
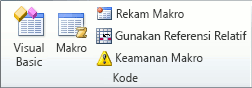
-
Dalam kotak dialog Rekam Makro , jangan repot memasukkan nama untuk makro dalam kotak Nama makro . Anda bisa menerima nama yang diberikan Excel, seperti Makro1, karena ini hanya makro sementara.
Saat Anda mulai membuat makro sendiri, Anda mungkin ingin memberi mereka nama deskriptif, sehingga Anda tahu apa yang mereka lakukan.
-
Dalam kotak Simpan makro di , pilih Buku Kerja Makro Pribadi > OK. Ini adalah langkah terpenting, karena jika Anda belum memiliki Buku Kerja Makro Pribadi, Excel akan membuatnya untuk Anda.
-
Klik Pengembang > Hentikan Perekaman, dan Excel akan membuat buku kerja Makro Pribadi Anda.
-
Saat Anda menutup buku kerja, Anda akan diminta untuk menyimpan buku kerja, dan buku kerja Makro Pribadi.
Untuk melihat makro yang Anda buat:
-
Buka Pengembang > Visual Basic untuk meluncurkan Visual Basic Editor (VBE), yang merupakan tempat makro Anda disimpan.
-
Anda bisa menemukan buku kerja Makro Pribadi Anda di panel Project Explorer di sisi kiri. Jika anda tidak melihatnya, masuk ke Tampilkan > Project Explorer.
-
Klik dua kali pada folder Proyek VBA (PERSONAL.xlsb) > Modul > Module1, dan Anda akan menemukan Makro1 kosong yang Anda rekam. Anda dapat menghapusnya, atau menyimpannya untuk menambahkan kode nanti.
Catatan: Saat Anda merekam makro dalam contoh excel baru, VBA akan secara otomatis membuat folder Modul baru dan menambahkan jumlahnya. Jadi jika Anda sudah memiliki Module1 dan Module2, VBA akan membuat Module3. Anda bisa mengganti nama Modul di jendela Properti di bawah Project Explorer, sehingga lebih baik mencerminkan apa yang dilakukan makro di dalamnya.
Memindahkan makro dari satu komputer ke komputer lain
File Personal.xlsb Anda disimpan dalam folder bernama XLSTART. Jika Anda ingin berbagi makro dengan orang lain, Anda bisa menyalinnya ke folder XLSTART di komputer lain, atau menyalin beberapa atau semua makronya ke file Personal.xlsb di komputer lain. Anda dapat mencari XLSTART di Windows Explorer untuk menemukannya.
Jika Anda memiliki satu atau hanya beberapa makro yang ingin Anda bagikan dengan orang lain, Anda bisa mengirimi mereka buku kerja yang berisinya. Anda juga bisa membuat buku kerja tersedia di drive jaringan bersama atau dari pustaka SharePoint Services.
Untuk informasi selengkapnya tentang menyalin makro dari satu buku kerja ke buku kerja lain, lihat Menyalin modul makro ke buku kerja lain.
Pastikan tab Pengembang terlihat di pita. Secara default, tab Pengembang tidak terlihat, jadi lakukan hal berikut:
-
Masuk ke Preferensi > Excel... > Toolbar & Pita.
-
Dalam kategori Kustomisasi Pita , dalam daftar Tab Utama , pilih kotak centang Pengembang , lalu klik Simpan.
Berikutnya, buat makro. Kami akan merekam makro yang tidak melakukan apa-apa, tetapi akan membuat buku kerja Makro Pribadi.
Anda bisa mempelajari selengkapnya tentang membuat makro di Mulai cepat: Membuat makro.
-
Masuk ke tab Pengembang , dan klik Rekam Makro.
-
Dalam kotak dialog Rekam Makro , jangan repot memasukkan nama untuk makro dalam kotak Nama makro . Anda bisa menerima nama yang diberikan Excel, seperti Makro1, karena ini hanya makro sementara.
Saat Anda mulai membuat makro sendiri, Anda mungkin ingin memberi mereka nama deskriptif, sehingga Anda tahu apa yang mereka lakukan.
-
Dalam kotak Simpan makro di , pilih Buku Kerja Makro Pribadi > OK. Ini adalah langkah terpenting, karena jika Anda belum memiliki Buku Kerja Makro Pribadi, Excel akan membuatnya untuk Anda.
-
Klik Pengembang > Hentikan Perekaman, dan Excel akan membuat buku kerja Makro Pribadi Anda.
-
Saat Anda menutup buku kerja, Anda akan diminta untuk menyimpan buku kerja, dan buku kerja Makro Pribadi.
Untuk melihat makro yang Anda buat:
-
Klik Pengembang > Visual Basic untuk meluncurkan Visual Basic Editor (VBE), yang merupakan tempat makro Anda disimpan.
-
Anda bisa menemukan buku kerja Makro Pribadi Anda di panel Project Explorer di sisi kiri. Jika anda tidak melihatnya, masuk ke Tampilkan > Project Explorer.
-
Klik dua kali pada folder Proyek VBA (PERSONAL.xlsb) > Modul > Module1, dan Anda akan menemukan Makro1 kosong yang Anda rekam. Anda dapat menghapusnya, atau menyimpannya untuk menambahkan kode nanti.
Catatan: Saat Anda merekam makro dalam contoh excel baru, VBA akan secara otomatis membuat folder Modul baru dan menambahkan jumlahnya. Jadi jika Anda sudah memiliki Module1 dan Module2, VBA akan membuat Module3. Anda bisa mengganti nama Modul di jendela Properti di bawah Project Explorer, sehingga lebih baik mencerminkan apa yang dilakukan makro di dalamnya.
Memindahkan makro dari satu komputer ke komputer lain
File Personal.xlsb Anda disimpan dalam folder mulai sistem. Jika Anda ingin berbagi makro dengan orang lain, Anda bisa menyalin Personal.xlsb ke folder startup di komputer lain, atau menyalin beberapa atau semua makronya ke file Personal.xlsb di komputer lain. Di Finder pilih Masuk, lalu tahan tombol Option , lalu pilih Pustaka. Di panel Pustaka , navigasikan ke: Wadah Grup > xyz. Office (di mana xyz menjadi string teks, seperti "UBF8T346G9") > Konten Pengguna > Startup > Excel. Tempelkan file Personal.xlsb Anda ke folder Excel.
Jika Anda memiliki satu atau hanya beberapa makro yang ingin Anda bagikan dengan orang lain, Anda bisa mengirimi mereka buku kerja yang berisinya. Anda juga bisa membuat buku kerja tersedia di drive jaringan bersama atau dari pustaka SharePoint Services.
Untuk informasi selengkapnya tentang menyalin makro dari satu buku kerja ke buku kerja lain, lihat Menyalin modul makro ke buku kerja lain.
Perlu bantuan lainnya?
Anda selalu dapat bertanya kepada ahli di Komunitas Teknologi Excel atau mendapatkan dukungan di Komunitas.










