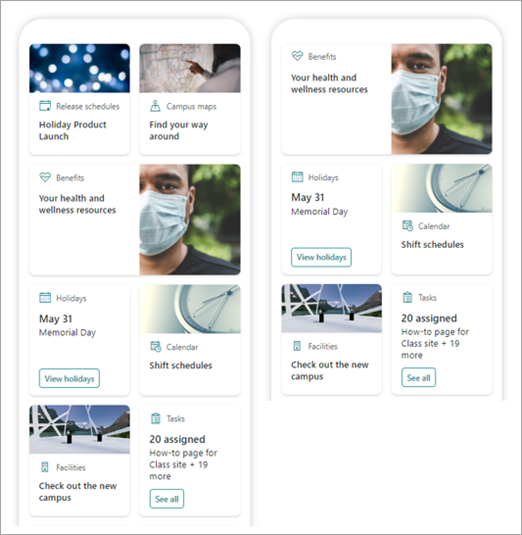Catatan: Artikel ini hanya berkaitan dengan pengguna beta fitur ini. Belum tersedia untuk pengguna umum.
Dasbor Viva Connections menyediakan akses cepat dan mudah ke data karyawan utama dan tugas terkait pekerjaan yang dapat ditargetkan kepada pengguna di seluruh peran, pasar, dan fungsi pekerjaan. Dasbor dapat dibuat tanpa kode, atau pengembang dapat membuat kartu kustom untuk memenuhi kebutuhan spesifik organisasi.
Setelah prasyarat tertentu terpenuhi, Anda menulis dasbor di situs rumah Anda. Anda dapat menambahkannya ke Teams agar mudah diakses oleh perangkat seluler dan desktop pengguna.
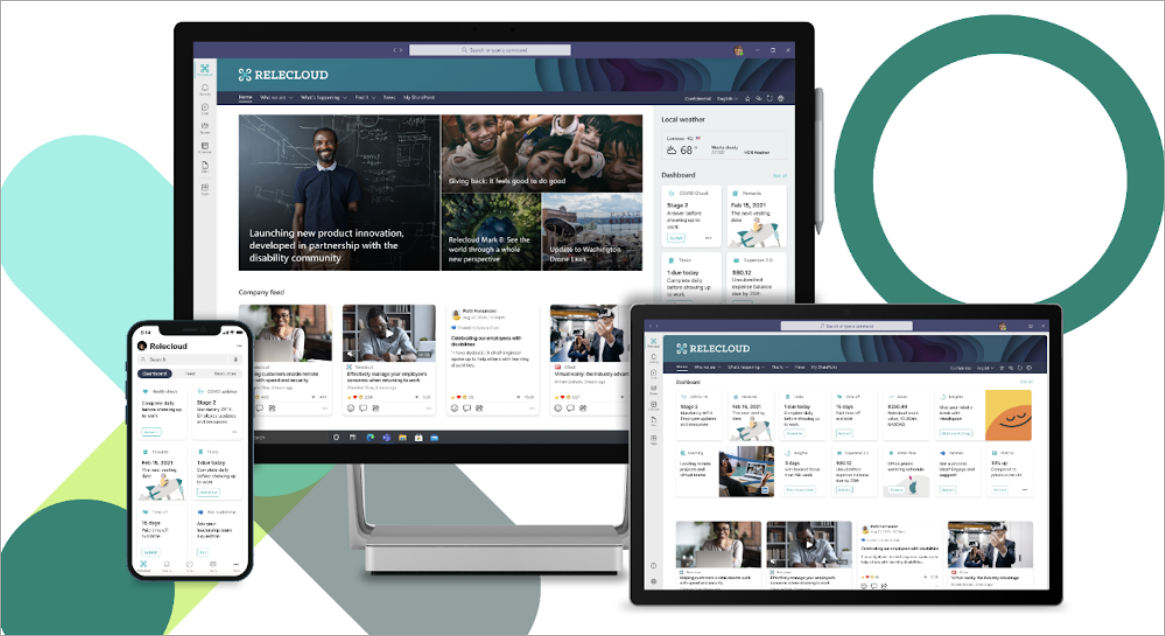
Dasbor terdiri dari kartu yang dapat ditautkan ke halaman SharePoint, aplikasi Teams yang sudah ada, aplikasi pihak ketiga, dan solusi kustom lainnya.
Saat Anda membangun dasbor dalam mode edit, Anda dapat melihat perkiraan bagaimana tampilannya di perangkat yang berbeda. Jika Anda telah menargetkan salah satu kartu kepada audiens, gunakan mode pratinjau untuk melihat bagaimana kartu akan mencari audiens yang berbeda. Setelah selesai, terbitkan dasbor agar tersedia untuk digunakan di situs rumah Anda, di Teams, dan di Teams seluler.
Berikut yang dibahas artikel ini:
Membuat dan menambahkan kartu ke dasbor
Menambahkan kartu halaman SharePoint
Menambahkan kartu aplikasi Teams
Pratinjau untuk melihat bagaimana dasbor Anda akan ditampilkan untuk audiens yang berbeda
Membuat dasbor dan menambahkan kartu ke dalamnya
Catatan: Untuk membuat dasbor, Anda akan memerlukan izin edit di situs beranda tempat Anda membuatnya.
-
Di situs beranda Anda, pilih Dasbor > baru.
-
Pilih +Tambahkan kartu
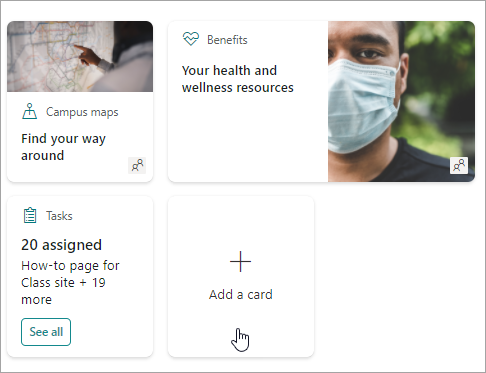
-
Pilih tipe kartu yang ingin Anda tambahkan dari kotak alat kartu dasbor.
-
Ikuti langkah-langkah di bawah ini untuk menyiapkan setiap tipe kartu.
-
Setelah selesai, terbitkan dasbor dengan memilih Terbitkan di bagian kanan atas dasbor Anda untuk membuatnya tersedia untuk digunakan di situs rumah Anda, di Teams, dan di Teams seluler.
Menambahkan kartu halaman SharePoint
Tambahkan kartu halaman saat Anda ingin pengguna anda masuk ke halaman SharePoint tertentu saat mereka memilih kartu.
-
Saat berada dalam mode edit, pilih + Tambahkan kartu dari dasbor.
-
Pilih halaman SharePoint dari kotak alat kartu dasbor.
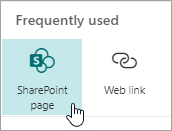
-
Di panel properti di sebelah kanan, pilih opsi Anda.
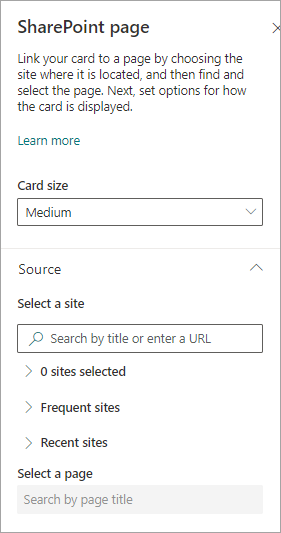
-
-
Pilih ukuran kartu.
-
Pilih situs tempat halaman Anda berada. Untuk melakukannya:
-
Di bagian Sumber, Anda bisa mencari situs dengan memasukkan judul atau sebagian judul. Atau, perluas item Sering atau Terbaru untuk menemukan situs atau situs yang sering Anda kunjungi yang baru saja Anda lihat.
-
Setelah situs Anda dipilih, cari halaman yang ingin Anda gunakan dengan memasukkan judul atau sebagian judul halaman.
-
-
-
Mengatur opsi tampilan kartu:
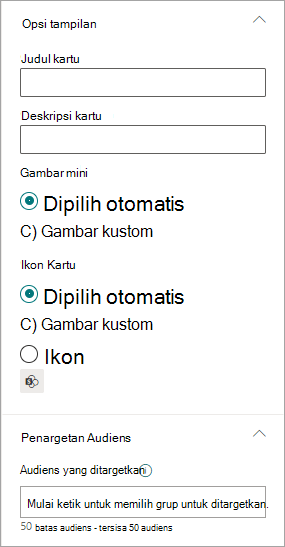
-
-
Masukkan judul kartu. Ini tidak akan mengubah judul halaman Anda; ini adalah judul yang akan ditampilkan di bagian atas kartu.
-
Masukkan deskripsi kartu. Ini akan ditampilkan dalam teks yang lebih besar di bawah judul.
-
-
Di bawah Gambar Mini, pilih salah satu opsi berikut ini:
-
Dipilih otomatis: Tindakan ini akan secara otomatis menampilkan gambar di bagian atas kartu yang berasal dari halaman Anda.
-
Gambar kustom: Ketika memilih opsi ini, Anda dapat memilih tombol Ubah untuk memilih gambar yang ingin digunakan.
-
-
Di bawah Ikon kartu, pilih ikon untuk diperlihatkan di sisi kiri judul kartu:
-
Dipilih otomatis: Ini akan secara otomatis menampilkan ikon bawaan yang terkait dengan halaman.
-
Gambar kustom: Pilih tombol Ubah untuk memilih gambar yang ingin Anda gunakan.
-
Ikon: Pilih tombol Ubah untuk memilih dari sekumpulan ikon saham.
-
-
Jika Anda ingin menargetkan kartu Anda ke audiens tertentu (yaitu, hanya audiens yang Anda tentukan yang akan melihat kartu di dasbor, pilih satu atau beberapa grup untuk ditargetkan. Untuk informasi selengkapnya tentang penargetan audiens, lihat bagian Penargetan audiens di bawah ini.
-
Setelah selesai, Anda dapat menutup panel properti dengan memilih X di bagian kanan atas.
Menambahkan kartu tautan Web
Tambahkan kartu tautan web saat Anda ingin pengguna masuk ke tautan internal atau eksternal di situs web.
-
Saat berada dalam mode edit, pilih + Tambahkan kartu dari dasbor.
-
Pilih Tautan web dari kotak alat kartu dasbor.
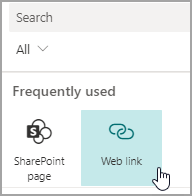
-
Di panel properti di sebelah kanan, pilih opsi Anda
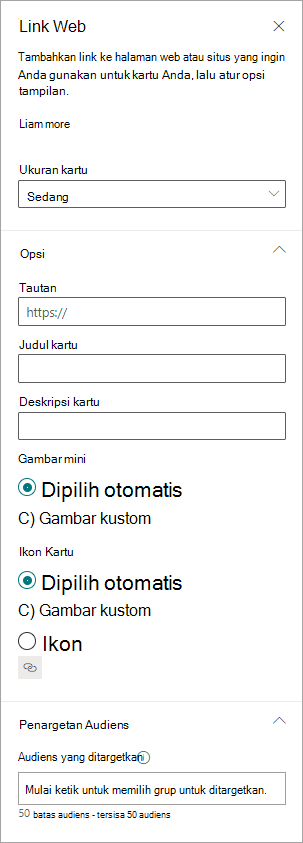
-
-
Pilih ukuran kartu.
-
Masukkan URL untuk tautan Anda. Ini harus dimulai dengan https://
-
-
Mengatur opsi tampilan kartu:
-
Masukkan judul kartu. Ini tidak akan mengubah judul halaman Anda; ini adalah judul yang akan ditampilkan di bagian atas kartu.
-
Masukkan deskripsi kartu. Ini akan ditampilkan dalam teks yang lebih besar di bawah judul.
-
-
Di bawah Gambar Mini, pilih salah satu opsi berikut ini:
-
Dipilih otomatis: Tindakan ini akan secara otomatis menampilkan gambar di bagian atas kartu yang berasal dari halaman Anda.
-
Gambar kustom: Ketika memilih opsi ini, Anda dapat memilih tombol Ubah untuk memilih gambar yang ingin digunakan.
-
-
Di bawah Ikon kartu, pilih ikon untuk diperlihatkan di sisi kiri judul kartu:
-
Dipilih otomatis: Ini akan secara otomatis menampilkan ikon bawaan yang terkait dengan halaman.
-
Gambar kustom: Pilih tombol Ubah untuk memilih gambar yang ingin Anda gunakan.
-
Ikon: Pilih tombol Ubah untuk memilih dari sekumpulan ikon saham.
-
-
Jika Anda ingin menargetkan kartu Anda ke audiens tertentu (yaitu, hanya audiens yang Anda tentukan yang akan melihat kartu di dasbor, pilih satu atau beberapa grup untuk ditargetkan. Untuk informasi selengkapnya tentang penargetan audiens, lihat bagian Penargetan audiens di bawah ini.
-
Setelah selesai, Anda dapat menutup panel properti dengan memilih X di bagian kanan atas.
Mendesain kartu Anda sendiri dengan tampilan cepat
Anda dapat memilih kartu ini untuk mendesain sendiri dengan menentukan judul, ukuran, ikon, templat, dan tombol kustom dengan tindakan tertentu seperti menautkan ke aplikasi atau menampilkan tampilan cepat.
Catatan: Jika Anda ingin memperlihatkan tampilan cepat kartu Anda, Anda bisa menggunakan templat kartu Adaptif dan Anda harus terbiasa dengan JSON. Lihat Gambaran Umum Templat - Kartu Adaptif | Microsoft Docs untuk informasi selengkapnya.
Anda dapat memilih kartu ini untuk mendesain kartu Anda sendiri yang menyertakan tampilan cepat. Untuk melakukan ini, Anda harus terbiasa dengan templat JSON dan Kartu Adaptif. Lihat Gambaran Umum Templat - Kartu Adaptif | Microsoft Docs untuk informasi selengkapnya.
-
Saat berada dalam mode edit, pilih + Tambahkan kartu dari dasbor.
-
Pilih Desainer kartu.
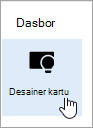
Mengatur opsi kartu Anda
-
Di panel properti, pilih opsi kartu Anda.
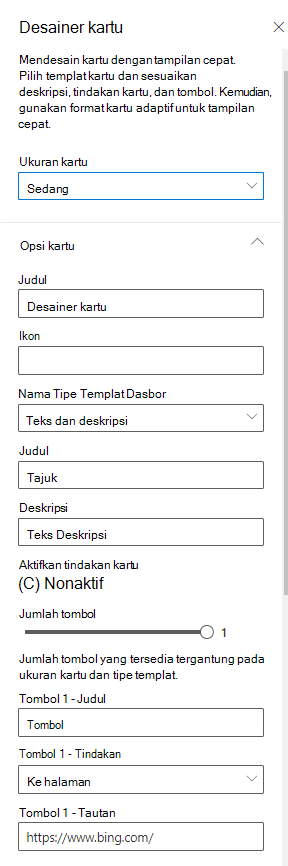
-
Pilih ukuran kartu Sedang atau Besar.
Kartu Sedang akan memungkinkan Anda menambahkan satu tombol, sementara kartu Besar akan memungkinkan Anda menambahkan dua tombol. -
Tambahkan judul untuk kartu Anda.
-
Tambahkan URL untuk ikon Anda.
-
Pilih tipe Templat:
-
Teks akan memberi Anda kemampuan untuk menambahkan judul saja.
-
Teks dan gambar akan memberi Anda kemampuan untuk menambahkan judul dan gambar.
-
Teks dan deskripsi akan memberi Anda kemampuan untuk menambahkan judul dan deskripsi Anda sendiri, tetapi tanpa opsi gambar.
-
-
Bergantung pada tipe templat yang telah Anda pilih, tambahkan Judul, Deskripsi, dan link ke gambar. Jika Anda tidak memiliki salah satu opsi ini tetapi menginginkannya, pilih tipe templat yang berbeda.
-
Alihkan aktifkan tindakan kartu ke Aktif jika Anda ingin kartu masuk ke tautan atau memperlihatkan tampilan cepat saat pengguna memilihnya. Tampilan cepat harus disiapkan terlebih dahulu (lihat bagian Menambahkan tampilan cepat di bawah ini).
-
Pilih jumlah tombol untuk diperlihatkan. Untuk kartu sedang, Anda hanya dapat memperlihatkan 1 tombol. Untuk kartu besar, Anda dapat menampilkan 1 atau 2 tombol.
-
Tambahkan judul, tindakan, dan tautan tombol Anda.
Menyiapkan tampilan cepat
Di bawah Tata letak dan data tampilan cepat, masukkan kode templat JSON untuk tata letak tampilan cepat Anda, lalu tambahkan kode untuk data yang ingin Anda gunakan. Untuk informasi selengkapnya tentang pembuatan templat dan data dengan beberapa contoh, lihat Gambaran Umum Templat - Kartu Adaptif | Microsoft Docs. Anda dapat menemukan lebih banyak contoh di Designer | Kartu Adaptif.
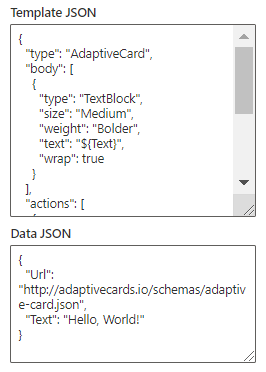
Penargetan audiens
Jika Anda ingin menargetkan kartu Anda ke audiens tertentu (yaitu, hanya audiens yang Anda tentukan yang akan melihat kartu di dasbor, pilih satu atau beberapa grup untuk ditargetkan. Untuk informasi selengkapnya tentang penargetan audiens, lihat bagian Penargetan audiens di bawah ini.
Segera hadir: Menambahkan kartu aplikasi Teams
Kartu aplikasi Teams memungkinkan Anda membuat kartu yang menggunakan aplikasi Teams yang sudah ada.
Kartu ini tidak tersedia untuk versi beta.
Penargetan audiens
Dengan menggunakan penargetan audiens, Anda bisa mempromosikan kartu ke sekelompok orang tertentu. Ini berguna saat Anda ingin menyajikan informasi yang sangat relevan dengan sekelompok orang tertentu. Misalnya, Anda dapat menargetkan kartu ke departemen tertentu.
Mengatur audiens target untuk kartu
-
Jika halaman Anda belum berada dalam mode edit, pilih Edit di bagian kanan atas halaman dasbor.
-
Pilih kartu yang ingin Ditargetkan ke satu atau beberapa audiens, lalu pilih edit pensil kartu dari toolbar di sebelah kiri.
-
Di panel properti di sebelah kanan, di bawah Audiens untuk menargetkan, mengetik atau mencari grup audiens yang ingin Anda targetkan.
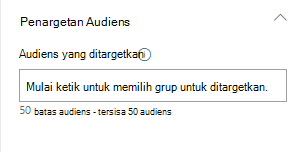
Jika Anda telah memilih grup audiens yang baru anda buat atau ubah, mungkin butuh waktu untuk melihat penargetan yang diterapkan untuk grup itu.
Ketika kartu berhasil ditargetkan audiens, Anda akan melihat ikon orang di sudut kiri bawah kartu.
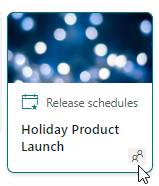
Pratinjau dasbor Anda untuk melihat bagaimana tampilannya untuk audiens yang berbeda
Ketika Anda memiliki kartu yang ditargetkan audiens, Anda bisa melihat bagaimana audiens yang berbeda akan melihat dasbor Anda bergantung pada audiens mereka adalah bagian dari, dan bagaimana tampilannya di seluler, desktop, dan tablet.
Apa yang Anda lihat dalam mode pratinjau memperkirakan seperti apa tampilannya di perangkat untuk audiens yang Anda pilih (Anda bisa memilih Desktop, Tablet, atau Seluler). Tampilan aktual akan bergantung pada perangkat dan tampilan setiap pengguna.
Untuk mempratinjau audiens yang berbeda:
-
Saat berada dalam mode edit, pilih Pratinjau di bagian kanan atas.
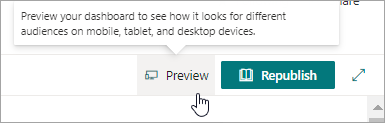
-
Pilih menu menurun untuk Memilih audiens untuk dipratinjau sebagai. (jika tidak ada kartu yang ditargetkan audiens, Anda akan melihat label penargetan Audiens redup sebagai gantinya).
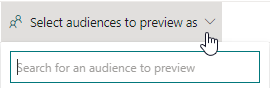
-
Cari grup, lalu pilih grup. Setelah ditambahkan, file akan dipilih secara default. Anda dapat memilih kembali grup dalam menu menurun untuk menghapus pilihan grup agar tidak ditampilkan.
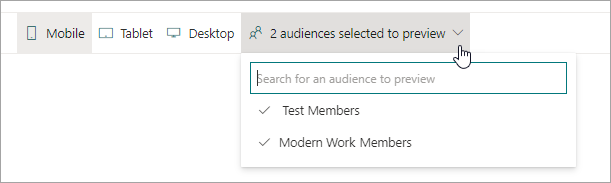
-
Kartu yang ditargetkan untuk grup yang Anda tambahkan akan ditampilkan.
-
Ketika satu atau beberapa audiens dipilih, kartu yang tidak memiliki penargetan audiens juga akan ditampilkan.
-
Jika tidak ada audiens yang dipilih, hanya kartu yang tidak ditargetkan audiens yang akan ditampilkan. Jika tidak ada kartu yang ditargetkan audiens, tidak ada yang akan ditampilkan.
-
Jika Anda bukan bagian dari salah satu audiens yang telah Anda pilih, Anda hanya akan melihat kartu yang ditargetkan .not audience. Jika tidak ada audiens yang ditargetkan, Anda tidak akan melihat kartu apa pun.
Contoh
Di dasbor berikut ini, pratinjau diatur untuk Seluler, dan yang pertama memperlihatkan dua kartu teratas adalah audiens yang ditargetkan sebagai bagian dari grup yang dipilih untuk pratinjau. Di pratinjau kedua, dua kartu teratas tidak ditargetkan untuk grup audiens yang dipilih.
Anda juga dapat melihat tampilan dasbor di Seluler, Tabel, dan Desktop dengan memilih opsi tersebut.