Diagram alur adalah diagram yang memperlihatkan langkah-langkah dalam suatu proses. Diagram alur dasar mudah untuk dibuat dan, karena bentuknya sederhana dan visual, jadi mudah untuk dimengerti.
Catatan Anda juga dapat secara otomatis membuat diagram alur dasar dari data menggunakan diagram Visualizer Data di Visio Pro for Office 365. Untuk informasi selengkapnya, lihat Membuat diagram Visualizer Data.
Templat Diagram Alur Dasar di Visio disertai dengan bentuk yang dapat Anda gunakan untuk memperlihatkan berbagai jenis proses, dan sangat berguna untuk memperlihatkan proses bisnis dasar seperti proses pengembangan proposal yang diperlihatkan dalam gambar berikut.
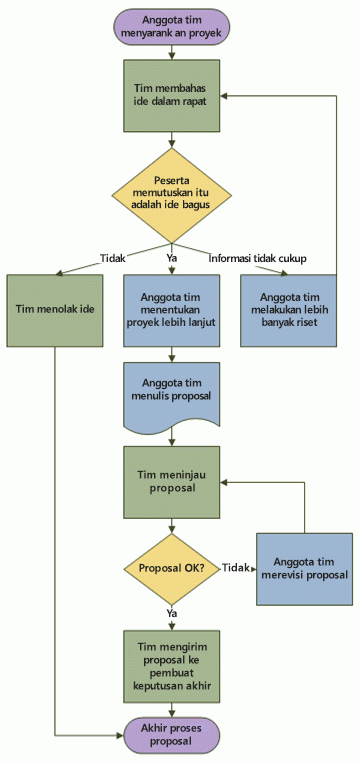
Sebagai tambahan untuk templat Diagram Alur Dasar, Visio menyediakan berbagai templat untuk jenis diagram yang lebih spesifik, seperti diagram alur data, garis waktu, dan pemodelan perangkat lunak. Untuk mengetahui selengkapnya tentang templat yang berbeda, lihat Bagaimana cara mengetahui kegunaan setiap templat Visio?
-
Mulai Visio.
-
Klik kategori Diagram Alur.
-
Klik dua kali Diagram Alur Dasar.
-
Untuk setiap langkah dalam proses yang Anda dokumentasikan, seret bentuk diagram alur ke gambar.
-
Sambungkan bentuk diagram alur dengan menahan penunjuk mouse pada bentuk pertama, lalu klik panah kecil yang muncul yang mengarah ke bentuk yang ingin Anda sambungkan. Jika bentuk kedua tidak secara langsung melintas dari bentuk pertama, klik dan tahan panah kecil, seret ke bentuk kedua, lalu jatuhkan konektor di tengah bentuk kedua.
-
Untuk menambahkan teks ke bentuk atau konektor, pilih, lalu ketikkan. Setelah selesai mengetik, klik area kosong di halaman.
-
Untuk mengubah arah panah konektor, pilih konektor, lalu di tab Bentuk, dalam grup Gaya Bentuk, klik Garis, arahkan ke Panah, lalu pilih arah panah dan gaya yang Anda inginkan.
Memperbaiki perataan dan spasi
-
Tekan CTRL+A untuk memilih semua di halaman gambar.
-
Di tab Rumah, dalam grup Atur, klik Posisi, lalu klik Ratakan & Spasi Otomatis.
Jika cara di atas tidak sesuai dengan yang Anda inginkan, tekan CTRL+Z untuk membatalkannya, lalu coba beberapa opsi lain di bawah tombol Ratakan dan Posisi.
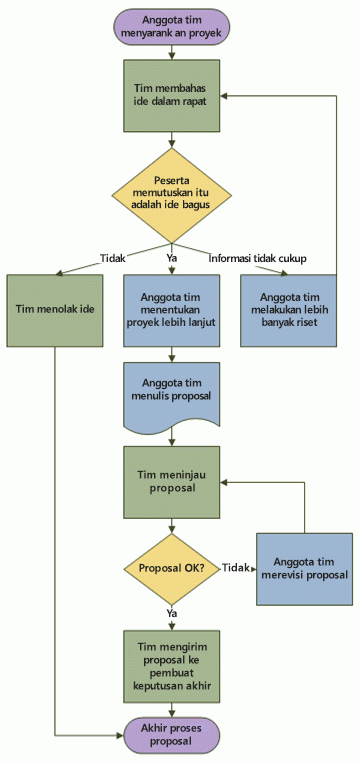
Yang ditunjukkan oleh bentuk diagram alur
Ketika Anda membuka templat Diagram Alur Dasar, stensil Bentuk Diagram Alur Dasar juga terbuka. Setiap bentuk di stensil menunjukkan jenis langkah yang berbeda dalam suatu proses. Meskipun demikian, tidak terdapat arti universal standar untuk bentuk, yang berarti setiap bentuk dapat memiliki arti apa pun yang disetujui oleh orang yang akan membuat dan membaca diagram alur. Sebagian besar diagram alur cenderung hanya menggunakan tiga atau empat bentuk, kecuali jika terdapat alasan bisnis yang jelas untuk menggunakan lebih dari itu.
Dikatakan bahwa, bentuk Visio dikenal menyarankan sebagian besar penggunaan umum mereka. Berikut adalah beberapa bentuk yang paling umum.
-
Memulai/Mengakhiri Gunakan bentuk ini untuk langkah pertama dan terakhir dalam proses Anda.

-
Proses Bentuk ini menunjukkan langkah tipikal dalam proses Anda. Bentuk ini merupakan bentuk yang paling sering digunakan dalam hampir semua proses.

-
Keputusan Bentuk ini menunjukkan titik tempat hasil keputusan menentukan langkah berikutnya. Mungkin terdapat beberapa hasil, namun sering kali hanya terdapat dua, ya dan tidak.

-
Subproses Gunakan bentuk ini untuk serangkaian langkah yang bergabung untuk membuat sub-proses yang ditentukan di tempat lain, sering kali di halaman lain dalam dokumen yang sama. Hal ini berguna jika diagram sangat panjang dan kompleks.

-
Dokumen Bentuk ini menunjukkan langkah yang dihasilkan dalam dokumen.

-
Data Bentuk ini menunjukkan bahwa informasi masuk ke proses dari luar, atau meninggalkan proses. Bentuk ini juga dapat digunakan untuk menunjukkan materi dan terkadang disebut bentuk Input/Output.
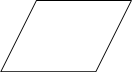
-
Referensi di halaman Lingkaran kecil ini menunjukkan bahwa langkah berikutnya (atau sebelumnya) berada di tempat lain dalam gambar. Hal ini sangat berguna terutama untuk diagram alur besar ketika Anda harus menggunakan konektor panjang, yang dapat sulit untuk diikuti.

-
Referensi di luar halaman Ketika menjatuhkan bentuk ini ke halaman gambar, kotak dialog akan terbuka yang memungkinkan Anda untuk membuat kumpulan hyperlink antara dua halaman diagram alur atau antara bentuk sub-proses dan halaman diagram alur berbeda yang memperlihatkan langkah-langkah dalam sub-proses.

Yang ditunjukkan oleh bentuk diagram alur
Ketika Anda membuka templat Diagram Alur Dasar, stensil Bentuk Diagram Alur Dasar juga terbuka. Setiap bentuk pada stensil menunjukkan langkah yang berbeda dalam suatu proses.
menyertakan banyak stensil dan bentuk khusus lainnya yang dapat Anda gunakan dalam diagram bagan alur. Untuk informasi selengkapnya tentang cara menemukan lebih banyak bentuk, lihat Menggunakan jendela Bentuk untuk menata dan menemukan bentuk.
-
Memulai/Mengakhiri Gunakan bentuk ini untuk langkah pertama dan terakhir dalam proses Anda.

-
Proses Bentuk ini menunjukkan langkah dalam proses Anda.

-
Subproses Gunakan bentuk ini untuk serangkaian langkah-langkah yang bergabung untuk membuat sub-proses yang ditentukan di tempat lain, sering kali di halaman lain gambar yang sama.

-
Dokumen Bentuk ini menunjukkan langkah yang dihasilkan dalam dokumen.

-
Data Bentuk ini menunjukkan bahwa informasi masuk ke proses dari luar, atau meninggalkan proses. Bentuk ini juga dapat digunakan untuk menunjukkan materi dan terkadang disebut bentuk Input/Output.
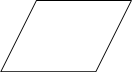
-
Referensi di halaman Lingkaran kecil ini menunjukkan bahwa langkah berikutnya (atau sebelumnya) berada di tempat lain dalam gambar. Hal ini sangat berguna terutama untuk diagram alur besar ketika Anda harus menggunakan konektor panjang, yang dapat sulit untuk diikuti.

-
Referensi di luar halaman Ketika menjatuhkan bentuk ini ke halaman gambar, kotak dialog akan terbuka yang memungkinkan Anda untuk membuat kumpulan hyperlink antara dua halaman diagram alur atau antara bentuk sub-proses dan halaman diagram alur berbeda yang memperlihatkan langkah-langkah dalam sub-proses.

Catatan: Tidak dapat menemukan bentuk yang Anda perlukan? Untuk mempelajari tentang cara menemukan bentuk lainnya, lihat Menggunakan jendela Bentuk untuk menata dan menemukan bentuk
Membuat diagram alur
-
Klik tab File.
Tidak melihat tab File?
Jika Anda tidak melihat tab File, lanjutkan ke langkah berikutnya dalam prosedur.
-
Klik Baru, klik Diagram Alur, lalu di bawah Templat yang Tersedia, klik Diagram Alur Dasar.
-
Klik Buat .
-
Untuk setiap langkah dalam proses yang Anda dokumentasikan, seret bentuk diagram alur ke gambar.
Catatan: Lihat bagian Yang diwakili bentuk diagram alur untuk informasi tentang bentuk yang digunakan untuk setiap langkah.
-
Sambungkan bentuk diagram alur dengan salah satu cara berikut.
Sambungkan dua bentuk bersama.
-
Di tab Beranda, dalam grup Peralatan, klik Konektor.
-
Seret dari titik koneksi


Sambungkan satu bentuk ke banyak bentuk dari titik koneksi tunggal.
Secara default, konektor diatur pada Sudut yang Tepat sehingga jika Anda menyambungkan titik tunggal pada satu bentuk ke tiga bentuk lainnya akan terlihat seperti gambar di bawah ini.
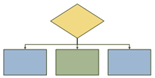
Agar setiap konektor menyebar langsung dari titik pusat pada bentuk pertama ke titik pada setiap bentuk lainnya, Anda perlu mengatur konektor menjadi Konektor Lurus seperti yang diperlihatkan di gambar berikut.
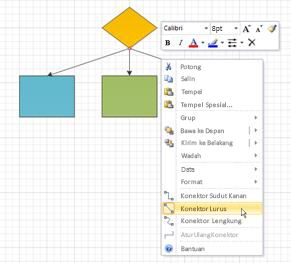
-
Di tab Beranda, dalam grup Peralatan, klik Konektor.
-
Untuk setiap bentuk yang ingin Anda sambungkan, seret dari titik koneksi yang sama

-
Klik kanan setiap konektor, lalu klik Konektor Lurus.
-
-
Untuk kembali ke pengeditan normal, di tab Beranda, dalam grup Alat, klik Alat Penunjuk.
-
Untuk menambahkan teks ke bentuk atau konektor, pilih, lalu ketikkan. Setelah selesai mengetik, klik area kosong di halaman.
-
Untuk mengubah arah panah konektor, pilih koneksi, lalu dalam grup Bentuk, klik panah ke arah kanan Garis, arahkan ke Panah, lalu pilih arah panah yang Anda inginkan.
Mencetak diagram alur besar
Cara paling mudah untuk mencetak diagram alur yang lebih besar dari kertas printer Anda adalah dengan mencetaknya menjadi beberapa lembar kertas lalu rekatkan setiap bagian.
Sebelum Anda memulai mencetak, sangatlah penting untuk memastikan bahwa halaman gambar, seperti yang muncul di Visio, berisi keseluruhan diagram alur. Setiap bentuk yang berada di luar tepi halaman gambar Visio tidak akan tercetak.
Untuk mencetak diagram alur besar, lakukan hal berikut:
-
Dengan diagram alur yang terbuka, di tab Desain, dalam grup Pengaturan Halaman, klik Ukuran, lalu pilih Paskan ke Gambar.
-
Klik tab File.
Tidak melihat tab File?
Jika Anda tidak melihat tab File, lanjutkan ke langkah berikutnya dalam prosedur.
-
Klik Cetak, lalu klik Pratinjau Cetak.
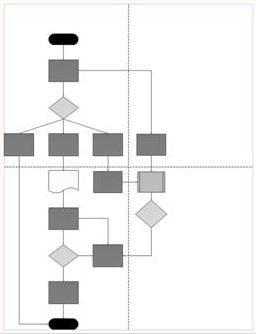 Garis putus-putus memperlihatkan cara gambar tercetak menjadi beberapa lembar terpisah.
Garis putus-putus memperlihatkan cara gambar tercetak menjadi beberapa lembar terpisah. -
Untuk mencetak diagram alur Anda menjadi beberapa lembar kertas, lakukan hal berikut:
-
Di Pratinjau Cetak, dalam grup Cetak, klik Pengaturan Halaman.
-
Di tab Pengaturan Cetak, dalam kotak Kertas printer , pilih ukuran kertas yang Anda inginkan jika belum dipilih.
-
Klik OK.
-
Di grup Pratinjau, klik Ubin Tunggal untuk melihat bagaimana gambar Anda akan dicetak di setiap lembar. (Anda dapat beralih di antara halaman dengan mengklik Ubin Berikutnya atau Ubin Sebelumnya.)
-
Setelah puas dengan bagaimana gambar Anda terlihat, dalam grup Cetak, klik Cetak.
-
Setelah gambar dicetak, Anda dapat memangkas margin, menumpang tindih halaman, dan merekatkan gambar bersama-sama.
-
-
Untuk mencetak diagram alur Anda menjadi satu lembar kertas, lakukan hal berikut:
-
Di Pratinjau Cetak, dalam grup Cetak, klik Pengaturan Halaman.
-
Di tab Pengaturan Cetak, dalam kotak Kertas printer , pilih ukuran kertas yang Anda inginkan jika belum dipilih.
-
Di bawah Zoom cetak, pilih Paskan ke.
-
Di sebelah kanan Paskan dengan, ketik 1 dalam kotak di samping lembar mendatar , dan ketik 1 dalam kotak di sebelah lembar menurun .
-
Klik OK.
-
Dalam grup Cetak, klik Cetak.
-
Yang ditunjukkan oleh bentuk diagram alur
Ketika Anda membuka templat Diagram Alur Dasar, stensil Bentuk Diagram Alur Dasar juga terbuka. Setiap bentuk pada stensil menunjukkan langkah yang berbeda dalam suatu proses.
Dari semua bentuk pada stensil Bentuk Diagram Alur Dasar, hanya beberapa yang sering digunakan. Bentuk yang sering digunakan tersebut dijelaskan di sini. Untuk informasi selengkapnya tentang bentuk yang tidak terlalu umum digunakan, buka tautan yang dapat diperluas (Bentuk diagram alur yang jarang digunakan) di akhir bagian ini.
-
Terminator Gunakan bentuk ini untuk langkah pertama dan terakhir proses Anda.

-
Proses Bentuk ini menunjukkan langkah dalam proses Anda.

-
Proses yang sudah ditentukan sebelumnya Gunakan bentuk ini untuk serangkaian langkah-langkah yang bergabung untuk membuat sub-proses yang ditentukan di tempat lain, sering kali di halaman lain gambar yang sama.

-
Keputusan Bentuk ini menunjukkan titik tempat hasil keputusan menentukan langkah berikutnya. Mungkin terdapat beberapa hasil, namun sering kali hanya terdapat dua, ya dan tidak.

-
Dokumen Bentuk ini menunjukkan langkah yang dihasilkan dalam dokumen.

-
Data Bentuk ini menunjukkan bahwa informasi masuk ke proses dari luar, atau meninggalkan proses. Bentuk ini juga dapat digunakan untuk menunjukkan materi dan terkadang disebut bentuk Input/Output.
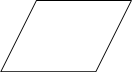
-
Bentuk diagram alur Anda dapat mengklik kanan multibentuk ini untuk mengatur ke salah satu bentuk berikut ini: Proses, Keputusan, Dokumen, atau Data. Setiap teks yang diketikkan ke bentuk, atau informasi yang ditambahkan ke Data Bentuk, tetap bersama dengan bentuk
Bentuk ini merupakan bentuk yang terlihat pada stensil:

Inilah yang Anda lihat ketika menjatuhkan bentuk ke halaman gambar dan mengklik kanan bentuk:
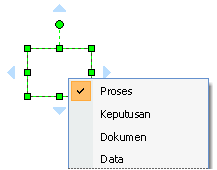
-
Data yang disimpan Gunakan bentuk ini untuk langkah yang dihasilkan dalam informasi yang disimpan.

-
Referensi di halaman Lingkaran kecil ini menunjukkan bahwa langkah berikutnya (atau sebelumnya) berada di tempat lain dalam gambar. Hal ini sangat berguna terutama untuk diagram alur besar ketika Anda harus menggunakan konektor panjang, yang dapat sulit untuk diikuti.

-
Referensi di luar halaman Ketika menjatuhkan bentuk ini ke halaman gambar, kotak dialog akan terbuka yang memungkinkan Anda untuk membuat kumpulan hyperlink antara dua halaman diagram alur atau antara bentuk sub-proses dan halaman diagram alur berbeda yang memperlihatkan langkah-langkah dalam sub-proses.

Bentuk diagram alur yang jarang digunakan
-
Konektor dinamis Konektor ini menggambar jalur di sekitar bentuk yang ditemuinya.

-
Konektor kurva garis Konektor ini memiliki lengkungan yang dapat disesuaikan.

-
Kotak tinggi otomatis Kotak ini adalah kotak teks berbingkai yang disesuaikan untuk mengakomodasi jumlah teks yang Anda ketikkan. Anda dapat mengatur lebar dengan menyeret sisi bentuk. Meskipun bentuk ini tidak menunjukkan suatu langkah dalam proses, hal ini merupakan cara yang mudah untuk menambahkan kotak teks ke diagram alur Anda.

-
Anotasi Kotak teks dalam kurung menyesuaikan untuk mengakomodasi jumlah teks yang Anda ketikkan. Anda dapat mengatur lebar dengan menyeret sisi bentuk. Seperti Bentuk kotak tinggi otomatis, bentuk ini tidak menunjukkan langkah dalam proses. Gunakan bentuk ini untuk menambahkan komentar tentang bentuk diagram alur Anda.

-
Input manual Langkah ini merupakan langkah ketika seseorang memberikan informasi untuk proses.

-
Operasi manual Langkah ini merupakan langkah yang harus dijalankan oleh seseorang.

-
Penyimpanan internal Bentuk ini menunjukkan informasi yang disimpan pada komputer.

-
Data langsung Bentuk ini menunjukkan informasi yang disimpan agar setiap catatan dapat diakses secara langsung. Bentuk ini menunjukkan cara hard drive komputer menyimpan data.
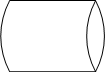
-
Data berurutan Bentuk ini menunjukkan informasi yang disimpan secara berurutan, seperti data pada pita magnetik. Ketika data disimpan secara berurutan, data harus diambil secara berurutan. Sebagai contoh, untuk mengakses catatan 7 Anda harus menelusuri catatan 1 hingga 6 terlebih dahulu.

-
Pita Kertas dan Kartu Bentuk ini menunjukkan pita kertas atau kartu fisik. Sistem komputer awal menggunakan sistem pita kertas dan kartu lubang untuk menyimpan dan mengambil data serta untuk menyimpan dan menjalankan program.

-
Tampilan Bentuk ini menunjukkan informasi yang ditampilkan kepada seseorang, biasanya di layar komputer.

-
Persiapan Bentuk ini menunjukkan tempat variabel diinisiasikan dalam persiapan untuk prosedur.

-
Mode paralel Bentuk ini memperlihatkan tempat dua proses dapat beroperasi secara bersamaan.

-
Batas ulang Bentuk ini menandai jumlah maksimum berapa kali pengulangan dapat dijalankan sebelum harus berlanjut ke langkah berikutnya.

-
Transfer kontrol Bentuk ini menunjukkan langkah yang menuju ke langkah selain langkah tipikal berikutnya ketika kondisi tertentu terpenuhi.
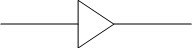
Membuat diagram alur
-
Di menu File, arahkan ke Baru, arahkan ke Diagram Alur, lalu klik Diagram Alur Dasar.
-
Untuk setiap langkah dalam proses yang Anda dokumentasikan, seret bentuk diagram alur ke gambar.
-
Sambungkan bentuk diagram alur dengan salah satu cara berikut.
Catatan: Untuk informasi tentang cara untuk menyambungkan bentuk, lihat Menambahkan konektor di antara bentuk di Visio.
Sambungkan dua bentuk bersama.
-
Klik alat Konektor

-
Seret dari titik koneksi

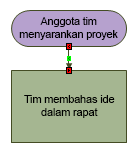
Sambungkan satu bentuk ke banyak bentuk dari titik koneksi tunggal.
Secara default, konektor diatur pada Sudut yang Tepat sehingga jika Anda menyambungkan titik tunggal pada satu bentuk ke tiga bentuk lainnya akan terlihat seperti gambar di bawah ini.
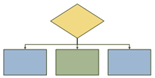
Agar setiap konektor menyebar langsung dari titik pusat pada bentuk pertama ke titik pada setiap bentuk lainnya, Anda perlu mengatur konektor menjadi Konektor Lurus seperti yang diperlihatkan di gambar berikut.
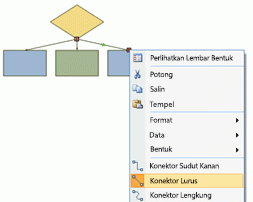
-
Klik alat Konektor

-
Untuk setiap bentuk yang ingin Anda sambungkan, seret dari titik koneksi yang sama

-
Klik kanan setiap konektor, lalu klik Konektor Lurus.
-
-
Klik alat Penunjuk

-
Untuk menambahkan teks ke bentuk atau konektor, pilih, lalu ketikkan. Setelah selesai mengetik, klik area kosong di halaman.
-
Untuk mengubah arah panah konektor, pilih koneksi, lalu di menu Bentuk, arahkan ke Operasi, lalu klik Kebalikan Berakhir.
Mencetak diagram alur besar
Cara paling mudah untuk mencetak diagram alur yang lebih besar dari kertas printer Anda adalah dengan mencetaknya menjadi beberapa lembar kertas lalu rekatkan setiap bagian.
Namun, sebelum Anda memulai mencetak, penting untuk memastikan bahwa halaman gambar, seperti yang muncul di Visio, berisi keseluruhan diagram alur. Setiap bentuk yang berada di luar tepi halaman gambar Visio tidak akan tercetak. Anda dapat melihat apakah halaman gambar cukup besar untuk diagram alur dengan memeriksa pratinjau di kotak dialog Pengaturan Halaman (menu File, Pengaturan Halaman, tab Pengaturan Cetak).
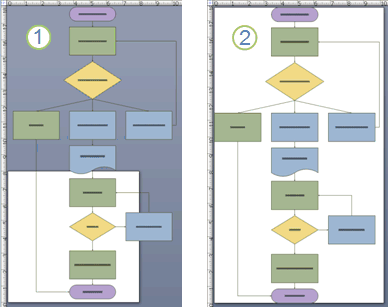
1. Diagram alur yang terlalu besar untuk halaman gambar Visio.
2. Diagram alur yang pas dengan halaman gambar Visio.
Membuat halaman gambar Visio Anda pas dengan diagram alur
-
Dengan diagram alur yang terbuka, di menu File klik Pengaturan Halaman.
-
Klik tab Ukuran Halaman.
-
Di bawah Ukuran halaman klik Ukuran untuk mengepaskan konten gambar.
Untuk melihat bagaimana diagram alur akan tercetak, lihat Pratinjau Cetak, yang berada di menu File. Gambar di bawah ini memperlihatkan diagram alur yang tercetak menjadi empat lembar kertas berukuran letter.
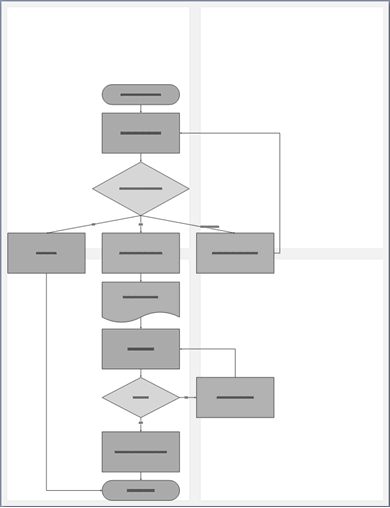
Mencetak diagram alur besar menjadi beberapa lembar kertas
-
Pada menu File, klik Penyetelan Halaman.
-
Di tab Pengaturan Cetak, dalam kotak Kertas printer , pilih ukuran kertas yang Anda inginkan jika belum dipilih. Jangan klik OK dulu.
-
Di tab Ukuran Halaman, klik Ukuran untuk mengepaskan konten gambar. Pratinjau saat ini memperlihatkan perbedaan di antara halaman baru dan kertas printer.
-
Klik OK.
-
Di menu File, klik Pratinjau Cetak untuk melihat bagaimana diagram alur akan tercetak.
Catatan: Jika terdapat margin berbayang di antara halaman, margin tersebut menandai area yang dicetak di kedua lembar kertas tersebut sehingga ketika Anda menggabungkan bagian-bagian tersebut tidak terdapat jarak di diagram alur.
-
Setelah gambar dicetak, Anda dapat memangkas margin, menumpang tindih halaman, dan merekatkan gambar bersama-sama.










