Anda dapat membuat dokumen Office baru langsung dari OneDrive untuk tempat kerja atau sekolah. Anda akan membutuhkan Server Office Web Apps untuk melihat Menu baru. Jika bukan, Anda akan melihat ikon Folder.
Tidak yakin di mana membuat dokumen Anda? Lihat Haruskah saya menyimpan file ke OneDrive atau SharePoint?

-
Klik Baru, lalu pilih tipe dokumen yang ingin Anda buat, seperti Word, Excel, atau PowerPoint.
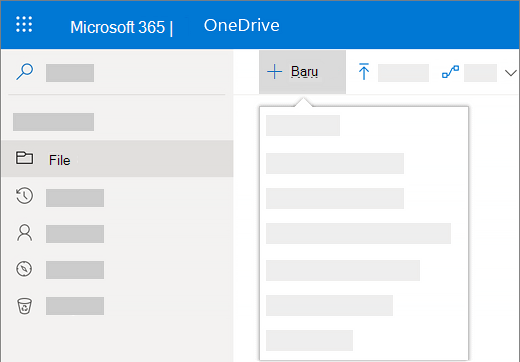
Dokumen baru akan terbuka di program Microsoft 365 untuk web yang Anda pilih. Misalnya, memilih dokumen Word terbuka Word di web.
Tips: Tidak ada tombol simpan, karena dokumen disimpan secara otomatis untuk Anda.
-
Untuk mengganti nama dokumen, klik nama dokumen di bilah judul, ketikkan nama baru yang diinginkan, lalu tekan ENTER.
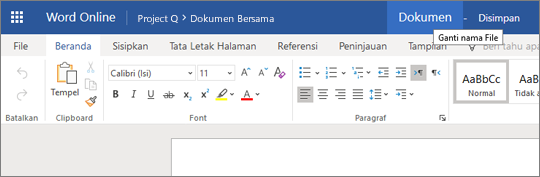
-
Saat Anda sudah selesai dan ingin kembali ke tempat file disimpan, klik nama Anda, di samping nama file.
(Atau, klik tombol kembali di browser Anda untuk kembali ke tempat dokumen Anda disimpan. Jika Anda mengklik kembali, klik refresh untuk melihat dokumen baru Anda dalam daftar file.)
Tips: Jika Anda ingin mengakses semua fitur aplikasi, Anda bisa beralih ke aplikasi Office lengkap. Misalnya, di Word di web, klik buka di Word untuk melanjutkan mengerjakan dokumen di Word.
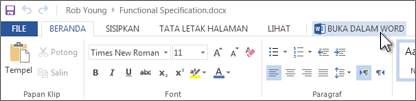
Membuat dokumen dari aplikasi desktop Office
Anda juga bisa memulai di aplikasi desktop Office, seperti Word, Excel, atau PowerPoint, serta membuat dan menyimpan dokumen langsung ke OneDrive untuk tempat kerja atau sekolah.
-
Memulai dokumen seperti biasa di aplikasi desktop Office (File > Baru, dan pilih satu templat).
-
Saat Anda siap menyimpan dokumen, klik File > Simpan Sebagai > OneDrive - YourCompanyName. Misalnya, OneDrive - Contoso.
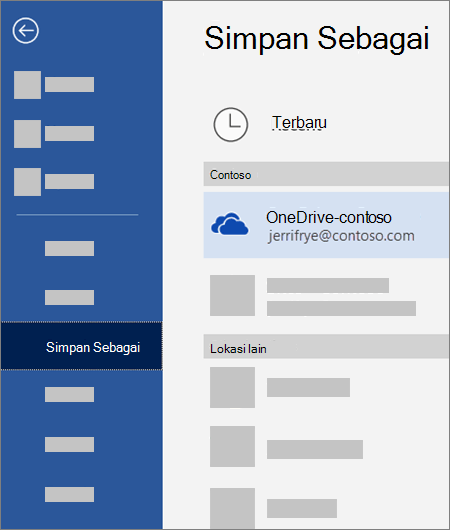
-
Beri nama file, dan klik Simpan.
Tips:
-
Jika Anda tidak melihat OneDrive - YourCompanyName, klik Tambahkan Tempat > Office 365 SharePoint. Lalu masuk ke Microsoft 365 dengan akun kerja atau sekolahAnda.
-
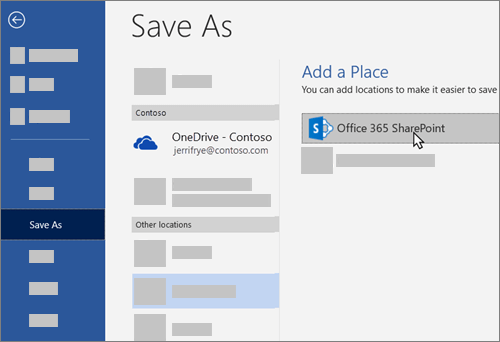
-
Setelah Anda menambahkan OneDrive untuk tempat kerja atau sekolah sebagai tempat dalam satu aplikasi Office , Anda bisa menyimpan file dari semua aplikasi Office Anda.
Jika Anda masuk ke Microsoft 365, dan langganan Anda termasuk Office, Anda bisa menginstal aplikasi desktop versi terbaru. Di bagian atas halaman di Microsoft 365, masuk ke pengaturan 










