Secara default, kontrol pada formulir Access tetap ditambatkan ke sudut kiri atas formulir, dan jangan ubah ukuran saat Anda mengubah ukuran formulir. Untuk mengubah perilaku ini, Anda bisa menggunakan perintah Penampung . Misalnya, Anda bisa mengonfigurasi kotak teks sehingga membentang ke bawah dan ke kanan saat formulir menjadi lebih besar. Ini memungkinkan Anda melihat lebih banyak teks di kontrol.
Di artikel ini
Jangkar kontrol
-
Di Panel Navigasi, klik kanan formulir yang ingin Anda ubah, lalu klik Tampilan Tata Letak.
-
Dalam formulir, klik kontrol tempat Anda ingin menerapkan perilaku penahanan.
-
Pada tab Susun , dalam grup Posisi , klik Penampung.
-
Pilih opsi yang Anda inginkan.
Opsi penampung
Opsi penampung
Perilaku kontrol saat Anda mengubah ukuran formulir
Kiri Atas (default)
Kontrol ditambatkan ke sudut kiri atas formulir, dan tidak berubah ukuran.
Meregang ke Bawah
Kontrol ditambatkan ke sudut kiri atas formulir, dan membentang ke bawah untuk mengisi ruang yang tersedia.
Kiri Bawah
Kontrol ditambatkan ke sudut kiri bawah formulir, dan tidak berubah ukuran.
Membentang melintasi Bagian Atas
Kontrol ditambatkan ke sudut kiri atas formulir, dan membentang secara horizontal untuk mengisi ruang yang tersedia.
Membentang ke Bawah dan Ke Seberang
Kontrol ditambatkan ke sudut kiri atas formulir, dan membentang ke bawah dan ke seberang untuk mengisi ruang yang tersedia.
Bentangkan di Bagian Bawah
Kontrol ditambatkan ke sudut kiri bawah formulir, dan membentang secara horizontal untuk mengisi ruang yang tersedia.
Kanan Atas
Kontrol ditambatkan ke sudut kanan atas formulir, dan tidak berubah ukuran.
Rentangkan ke Bawah dan Kanan
Kontrol ditambatkan ke sudut kanan atas formulir, dan membentang secara vertikal untuk mengisi ruang yang tersedia.
Kanan Bawah
Kontrol ditambatkan ke sudut kanan bawah formulir, dan tidak berubah ukuran.
Catatan:
-
Jika properti Orientasi formulir diatur ke Kanan ke Kiri, penjangkaran default untuk perintah "bentangkan di sepanjang" berada di sisi kanan formulir, bukan sisi kiri.
-
Jika Anda menentukan salah satu opsi "bentang" untuk kontrol, kontrol tidak pernah menjadi lebih kecil dari dimensi yang ditentukan dalam properti Lebar dan Tinggi kontrol.
-
Untuk menghentikan kontrol membentangkan, menciutkan, atau bergerak saat Anda mengubah ukuran formulir, atur opsi penjangkaran kontrol kembali ke nilai default, Kiri Atas.
Catatan:
-
Jika Anda telah mengonfigurasi Access untuk menampilkan objek sebagai jendela yang tumpang tindih, bukan sebagai dokumen bertab, perilaku penjangkaran yang Anda pilih terlihat saat Anda mengubah ukuran jendela formulir (atau, jika formulir dimaksimalkan, saat Anda mengubah ukuran jendela Access). Jika Anda telah mengatur database Anda untuk menampilkan objek sebagai tab dokumen (pengaturan default), perilaku penjangkaran yang Anda pilih hanya terlihat saat Anda mengubah ukuran jendela Access.
Bagaimana cara mengatur Opsi Jendela Dokumen?
-
Pada tab File , di bawah Bantuan, klik Opsi.
-
Klik Database Saat Ini.
-
Di bawah Opsi Aplikasi, di bawah Opsi Jendela Dokumen, pilih Jendela yang Tumpang Tindih atau Dokumen Bertab.
-
Tips: Dalam Tampilan Desain, pastikan bahwa formulir berukuran besar sehingga terdapat minimal ruang kisi desain kosong di bawah dan di sebelah kanan kontrol. Ini membantu memastikan bahwa kontrol akan menambatkan dan membentang ke tepi bawah dan kanan jendela formulir. Selain itu, atur lebar dan tinggi setiap kontrol peregangan ke ukuran minimum yang akan Anda gunakan dalam keadaan biasa.
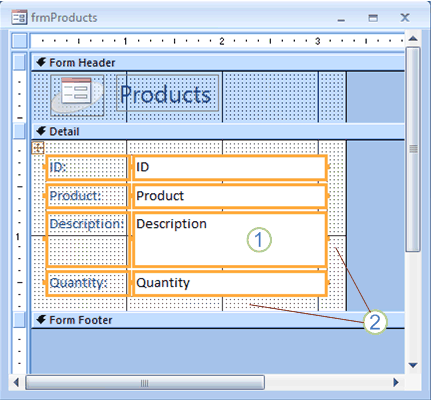
1. Kotak teks Deskripsi telah diatur untuk membentang ke bawah dan ke seluruh, dan telah diatur ke ukuran minimum yang dapat digunakan.
2. Kisi desain formulir telah diukur ke bawah sehingga hanya sedikit ruang kosong yang tersisa.
Catatan: Anda mungkin perlu memindahkan atau mengubah ukuran kontrol lain pada formulir (terutama item di header atau footer formulir) sebelum Anda bisa mengubah ukuran kisi desain formulir.
Pertimbangan khusus saat Anda menggunakan tata letak
Tata letak adalah kisi seperti tabel yang memungkinkan Anda meratakan beberapa kontrol pada formulir. Tata letak berguna dalam database apa pun karena memungkinkan Anda meratakan dan memosisikan grup kontrol dengan cepat secara bersamaan, tanpa harus memilih setiap kontrol terlebih dahulu. Saat Anda membuat formulir menggunakan salah satu alat buat cepat dalam grup Formulir dari tab Buat , Access menampilkan bidang dalam tata letak secara default.
Tata letak datang dalam dua varietas: tumpuk dan tabular. Pada formulir item tunggal (properti Tampilan Default diatur ke Formulir Tunggal), Access menggunakan tata letak bertumpuk secara default. Dalam tata letak tumpuk, fitur penjangkaran memindahkan dan membentangkan kontrol secara vertikal dan horizontal.
Pada formulir beberapa item (properti Tampilan Default diatur ke Formulir Berkelanjutan), Access menggunakan tata letak tabular secara default. Dalam tata letak tabular, fitur penjangkaran hanya memindahkan dan membentangkan kontrol secara vertikal. Misalnya, opsi Bentangkan ke Bawah dan Seluruh penjangkaran hanya menyebabkan kontrol membentang, bukan ke bawah.
Anda dapat menentukan penampung hanya untuk satu kontrol dalam setiap tata letak. Penahanan kontrol lain dalam tata letak diatur secara otomatis, menurut tabel berikut ini:
|
Opsi penampung |
Pengaturan otomatis kontrol lain dalam tata letak kontrol yang sama |
|
|
Tata letak tumpuk |
Tata letak tabular |
|
|
Kiri Atas (default) |
Semua kontrol lainnya diatur ke Kiri Atas. |
Semua kontrol lainnya diatur ke Kiri Atas. |
|
Meregang ke Bawah |
Kontrol di atas diatur ke Kiri Atas. Kontrol di bawah ini diatur ke Kiri Bawah. |
Semua kontrol lainnya diatur ke Rentangkan ke Bawah. |
|
Kiri Bawah |
Semua kontrol lainnya diatur ke Kiri Bawah. |
Semua kontrol lainnya diatur ke Kiri Bawah. |
|
Membentang melintasi Bagian Atas |
Semua kontrol lainnya diatur ke Bentangkan di Atas. |
Kontrol di sebelah kiri diatur ke Kiri Atas. Kontrol di sebelah kanan diatur ke Kanan Atas. |
|
Membentang ke Bawah dan Ke Seberang |
Kontrol di atas diatur ke Bentangkan di Atas. Kontrol di bawah ini diatur ke Bentangkan di Bagian Bawah. |
Kontrol di sebelah kiri diatur ke Rentangkan ke Bawah. Kontrol di sebelah kanan diatur ke Bentangkan ke Bawah dan Kanan. |
|
Bentangkan di Bagian Bawah |
Semua kontrol lainnya diatur ke Bentangkan di Bagian Bawah. |
Kontrol di sebelah kiri diatur ke Kiri Bawah. Kontrol di sebelah kanan diatur ke Kanan Bawah. |
|
Kanan Atas |
Semua kontrol lainnya diatur ke Kanan Atas. |
Semua kontrol lainnya diatur ke Kanan Atas. |
|
Rentangkan ke Bawah dan Kanan |
Kontrol di atas diatur ke Kanan Atas. Kontrol di bawah ini diatur ke Kanan Bawah. |
Semua kontrol lainnya diatur ke Bentangkan ke Bawah dan Kanan. |
|
Kanan Bawah |
Semua kontrol lainnya diatur ke Kanan Bawah. |
Semua kontrol lainnya diatur ke Kanan Bawah. |
Catatan: Bergantung pada desain formulir, Anda mungkin perlu menghapus kontrol dari tata letak kontrol untuk mencapai perilaku penahanan yang Anda inginkan. Untuk menghapus kontrol dari tata letak kontrol, saat laporan terbuka dalam tampilan Desain, pilih kontrol yang ingin Anda hapus dari tata letak, lalu pada tab Susun , dalam grup Tabel , klik Hapus Tata Letak.










