Catatan: Kami ingin secepatnya menyediakan konten bantuan terbaru dalam bahasa Anda. Halaman ini diterjemahkan menggunakan mesin dan mungkin terdapat kesalahan tata bahasa atau masalah keakuratan. Kami bertujuan menyediakan konten yang bermanfaat untuk Anda. Dapatkah Anda memberi tahu kami apakah informasi ini bermanfaat untuk Anda di bagian bawah halaman ini? Berikut artikel dalam bahasa Inggris untuk referensi.
Kotak Daftar berjenjang membantu pengguna mengisi formulir lebih cepat dan membantu memastikan bahwa pengguna memasukkan data dengan benar. Artikel ini menguraikan cara membuat dan mengisi kotak Daftar berjenjang dengan data. Di Microsoft Office InfoPath, Anda bisa mengisi daftar dengan data yang menggunakan nilai dari formulir, nilai dari sebuah dokumen eksternal Extensible Markup Language (XML), atau nilai dari database Microsoft Office Access.
Dalam artikel ini
Apa itu kotak Daftar berjenjang
Kotak Daftar berjenjang adalah kotak daftar pilihan yang mengubah berdasarkan nilai yang pengguna memilih di kotak Daftar lainnya. Misalnya, jika pengguna mengklik bumbu dalam kotak kategori diperlihatkan dalam ilustrasi berikut, kotak produk akan menampilkan daftar bumbu.
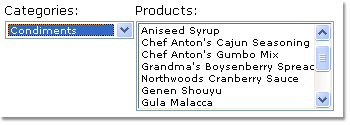
Bagian berikut ini memperlihatkan kepada Anda cara mendesain Templat formulir dengan dua kotak Daftar, di mana kotak Daftar kedua difilter berdasarkan nilai pengguna memilih dari kotak Daftar pertama. Ketika nilai dalam kotak Daftar pertama berubah, filter otomatis diterapkan ke kotak Daftar kedua, yang nilainya berubah.
Pertimbangan kompatibilitas
Filter bisa digunakan hanya dalam formulir Templat yang didesain untuk diisi di InfoPath. Filter tidak tersedia di Templat formulir yang kompatibel dengan browser.
Langkah 1: Menyisipkan kotak Daftar berjenjang
Untuk membuat kotak Daftar berjenjang, Anda harus menyisipkan dua kotak Daftar di Templat formulir Anda.
Catatan: Saat Anda menyisipkan kotak Daftar berjenjang di Templat formulir Anda, pastikan bahwa kotak Daftar dua tidak dalam bagian berulang atau tabel berulang.
-
Jika panel tugas Kontrol tidak terlihat, klik Kontrol Lainnya pada menu Sisipkan, atau tekan ALT+I, C.
-
Di bawah sisipkan kontrol di panel tugas kontrol , klik Kotak Daftar turun bawah. Ketika pengguna mengisi formulir yang didasarkan pada Templat formulir Anda, pilihan dalam kotak Daftar turun bawah ini akan menentukan pilihan yang tersedia dalam kotak Daftar kedua.
-
Klik kotak Daftar. Templat formulir Anda sekarang berisi kotak Daftar turun bawah dan kotak Daftar standar.
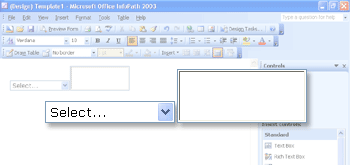
-
Klik ganda kotak Daftar turun bawah yang Anda sisipkan di Templat formulir Anda di langkah 2.
-
Dalam kotak dialog Properti kotak Daftar turun bawah , klik Data tab.
-
Dalam kotak nama bidang , ketik listBox1, dan lalu klik OK.
-
Klik ganda kotak daftar yang Anda sisipkan di Templat formulir Anda di langkah 3.
-
Dalam kotak dialog Properti kotak Daftar , klik Data tab.
-
Dalam kotak nama bidang , ketik listBox2Cascade, dan lalu klik OK.
Langkah 2: Menyediakan data
Sekarang karena Anda telah dimasukkan ke kotak Daftar dalam Templat formulir Anda, Anda harus memberikan data yang akan ditampilkan. Lalu Anda harus menerapkan filter sehingga pilihan dalam kotak Daftar kedua didasarkan pada pengguna pilihan dalam kotak Daftar pertama.
Bagian ini menjelaskan cara menyambungkan kotak Daftar ke data dengan menggunakan metode umum tiga: menambahkan data ke formulir itu sendiri; Menyambungkan formulir ke dokumen XML yang sudah ada yang berisi data; atau menyambungkan formulir ke database yang berisi data. Untuk menyelesaikan pembuatan kotak Daftar berjenjang Anda, klik metode yang ingin Anda gunakan dalam daftar berikut ini.
Menyambungkan ke data di formulir
Di bagian ini, Anda akan mempelajari cara mengisi kotak daftar dengan data dari formulir. Untuk melakukan ini, Anda terlebih dahulu harus mengonfigurasi bidang di Templat formulir sehingga Anda bisa memasukkan nama kategori dan sekumpulan produk untuk setiap kategori.
Mengonfigurasi bidang di Templat formulir
-
Jika panel tugas Sumber Data tidak terlihat, klik Sumber Data pada menu tampilan .
-
Di panel tugas Sumber Data , klik kanan grup myFields , dan lalu klik Tambahkan.
-
Dalam kotak nama , dalam kotak dialog tambahkan bidang atau grup , ketik CategoriesAndProducts.
-
Di daftar tipe , klik grup.
-
Pilih kotak centang berulang , dan lalu klik OK.
-
Di panel tugas Sumber Data , klik kanan grup CategoriesAndProducts .
-
Dalam kotak nama , dalam kotak dialog tambahkan bidang atau grup , ketik kategori, dan lalu klik OK. Bidang ini akan berisi nama kategori untuk kotak Daftar pertama.
-
Klik kanan grup CategoriesAndProducts , dan lalu klik Tambahkan.
-
Dalam kotak nama , dalam kotak dialog tambahkan bidang atau grup , ketikkan produk.
-
Pilih kotak centang berulang , dan lalu klik OK. Bidang ini akan berisi nama-nama produk untuk kotak Daftar kedua.
Karena kotak Daftar diisi dengan data dari formulir, data harus ditambahkan ke formulir. Untuk melakukan itu, Anda harus membuat nilai default untuk bidang produk dan kategori .
Tips
Anda juga bisa membuat daftar kotak yang menampilkan nilai yang diketikkan pengguna dalam formulir itu sendiri. Untuk melakukan ini, mengaitkan kotak daftar dengan bidang yang terikat ke kontrol dalam formulir. Saat pengguna memasukkan nilai ke kontrol, pilihan dalam kotak Daftar berubah.
Membuat nilai default
-
Pada menu alat , klik Nilai Default.
-
Dalam kotak dialog Edit nilai Default , di grup CategoriesAndProducts , pilih bidang kategori (tidak Kosongkan kotak centang), lalu di kotak nilai Default , ketik laut.
-
Pilih bidang produk (tidak Kosongkan kotak centang), lalu di kotak nilai Default , ketik kepiting daging.
-
Klik kanan bidang produk , dan kemudian klik Tambahkan produk lainnya di atas. Ini memungkinkan Anda menambahkan produk kedua untuk laut sebagai nilai default.
-
Klik kanan contoh kedua bidang produk (tidak Kosongkan kotak centang), lalu di kotak nilai Default , ketik Salmon.
-
Klik kanan grup CategoriesAndProducts , dan kemudian klik Tambahkan lain CategoriesAndProducts di bawah ini. Ini memungkinkan Anda menambahkan kategori kedua sebagai nilai default.
-
Gunakan langkah-langkah sebelumnya untuk menentukan nilai default untuk contoh kedua bidang kategori dan produksusu, Cheddardan susu cokelat, masing-masing.
-
Klik OK.
Sekarang setelah Anda memasukkan nilai default untuk bidang kategori dan produk , Anda bisa Menyambungkan kotak Daftar pertama ke data yang Anda masukkan.
Menyambungkan kotak Daftar pertama ke data
-
Di Templat formulir, klik ganda kotak Daftar turun bawah yang Anda sisipkan sebelumnya.
-
Klik tab Data.
-
Dalam kotak dialog Properti kotak Daftar turun bawah , di bawah entri kotak Daftar, klik Cari nilai dalam sumber data formulir.
-
Klik Pilih XPath

-
Di kotak dialog pilih bidang atau grup , di grup CategoriesAndProducts , klik bidang kategori , dan lalu klik OK dua kali.
Sekarang Anda harus menghubungkan kotak Daftar kedua ke data. Saat membuat ini koneksi data, Anda akan ingin menerapkan filter ke daftar kotak kedua. Filter ini akan mengisi kotak Daftar kedua dengan produk yang tepat, berdasarkan kategori yang dipilih dalam kotak Daftar pertama. Filter membandingkan nilai yang dipilih dalam daftar kotak pertama (listBox1 bidang) dengan daftar kategori disimpan dalam formulir (bidang kategori).
Menyambungkan kotak Daftar kedua ke data
-
Di Templat formulir, klik ganda kotak Daftar standar yang Anda sisipkan sebelumnya.
-
Klik tab Data.
-
Dalam kotak dialog Properti kotak Daftar , di bawah entri kotak Daftar, klik Cari nilai dalam sumber data formulir.
-
Klik Pilih XPath

-
Di kotak dialog pilih bidang atau grup , di grup CategoriesAndProducts , klik bidang produk , dan lalu klik Filter Data.
-
Dalam kotak dialog Memfilter Data , klik Tambahkan.
-
Dalam kotak dialog Tentukan kondisi Filter , klik pilih bidang atau grup dalam kotak pertama.
-
Dalam kotak dialog pilih bidang atau grup , klik listBox1, dan lalu klik OK.
-
Dalam kotak dialog Tentukan kondisi Filter , klik pilih bidang atau grup dalam kotak ketiga.
-
Dalam kotak dialog pilih bidang atau grup , klik bidang kategori , dan lalu klik OK untuk menutup semua kotak dialog buka.
Sekarang karena Anda telah tersambung kedua kotak Daftar ke data dan filter diterapkan, Anda sudah siap untuk menguji kotak Daftar untuk memastikan bahwa mereka berfungsi dengan benar.
Menguji kotak Daftar
-
Untuk menguji perubahan, klik Pratinjau pada toolbar Standar, atau tekan CTRL+SHIFT+B.
-
Dalam kotak Daftar turun bawah, klik laut. Kotak Daftar standar harus memperlihatkan baris kosong, daging kepitingdan Salmon.
Catatan: Baris kosong memungkinkan pengguna untuk menghapus pilihan mereka dari kotak daftar.
Jika kotak Daftar tidak berfungsi dengan benar, Tinjau filter untuk kotak Daftar kedua untuk memastikan bahwa membandingkannya listBox1 bidang dengan bidang kategori .
Menyambungkan ke eksternal dokumen XML
Di bagian ini, Anda akan mempelajari cara membuat koneksi data ke dokumen XML yang berisi nilai produk dan kategori. Dokumen XML akan sumber data sekunder Anda. Untuk membuat koneksi data ini, Anda akan perlu membuat dokumen XML, mengaitkan kotak Daftar di Templat formulir dengan dokumen XML, dan lalu menerapkan filter ke kotak Daftar kedua sehingga daftar produk perubahan dengan benar.
Sebelum Anda bisa mengaitkan formulir dengan sumber data sekunder, Anda harus membuat dokumen XML.
Membuat dokumen XML
-
Mulai Notepad atau editor teks lainnya.
-
Menyalin dan menempelkan data XML berikut ini ke dalam editor teks:
<?xml version="1.0" encoding="UTF-8"?>
<ListBoxData>
<CategoriesAndProducts>
<Categories>Seafood</Categories>
<Products>
<Product>Crab meat</Product>
</Products>
<Products>
<Product>Salmon</Product>
</Products>
</CategoriesAndProducts>
<CategoriesAndProducts>
<Categories>Dairy</Categories>
<Products>
<Product>Chocolate milk</Product>
</Products>
<Products>
<Product>Cheddar</Product>
</Products>
</CategoriesAndProducts>
</ListBoxData> -
Menyimpan file di komputer Anda sebagai listBoxData.xml.
Kini setelah Anda membuat dokumen XML, Anda bisa menyambungkan ke Templat formulir. Ini akan membuat sumber data sekunder.
Menyambungkan dokumen XML ke Templat formulir
-
Pada menu alat , klik Koneksi Data.
-
Dalam kotak dialog Koneksi Data , klik Tambahkan.
-
Di panduan koneksi Data, klik terima data, dan lalu klik berikutnya.
-
Pada halaman berikutnya panduan, klik dokumen XML, dan lalu klik berikutnya.
-
Pada halaman berikutnya panduan, klik Telusuri, pilih file listBoxData.xml yang Anda simpan ke komputer Anda, dan lalu klik buka.
-
Pada halaman berikutnya panduan, klik sertakan data sebagai file sumber daya di Templat formulir atau komponen Templat, dan lalu klik berikutnya.
-
Pada halaman berikutnya panduan tersebut, dalam kotak Masukkan nama untuk koneksi data ini , ketikkan listBoxDataXMLFile.
-
Pilih kotak centang secara otomatis mengambil data saat formulir dibuka . Ini menjamin bahwa data kotak daftar akan tersedia setiap kali formulir dibuka, alih-alih mengharuskan pengguna untuk kueri untuk itu.
-
Klik Selesai.
-
Dalam kotak dialog Koneksi Data , klik tutup.
Sekarang Anda sudah siap untuk menyambungkan kotak Daftar pertama di Templat formulir ke data di dalam dokumen XML.
Menyambungkan kotak Daftar pertama ke data
-
Di Templat formulir, klik ganda kotak Daftar turun bawah yang Anda sisipkan sebelumnya.
-
Klik tab Data.
-
Dalam kotak dialog Properti kotak Daftar turun bawah , di bawah entri kotak Daftar, klik Cari nilai dari sumber data eksternal.
-
Di kotak sumber Data , klik listBoxDataXMLFile.
-
Klik Pilih XPath

-
Di kotak dialog pilih bidang atau grup , di grup CategoriesAndProducts , klik bidang kategori .
Catatan: Latar belakang berwarna kuning di kotak dialog pilih bidang atau grup menunjukkan bahwa Anda sedang bekerja dengan sumber data sekunder.
-
Klik OK dua kali.
Sekarang Anda akan memiliki disambungkan kotak Daftar kedua dokumen XML. Saat membuat koneksi data ini, Anda akan ingin menerapkan filter ke daftar kotak kedua. Filter ini akan mengisi kotak Daftar kedua dengan produk yang tepat, berdasarkan kategori yang dipilih dalam kotak Daftar pertama. Filter membandingkan nilai yang dipilih dalam daftar kotak pertama (listBox1 bidang) dengan daftar kategori disimpan dalam formulir (bidang kategori).
Menyambungkan kotak Daftar kedua ke data
-
Di Templat formulir, klik ganda kotak Daftar standar yang Anda sisipkan sebelumnya.
-
Klik tab Data.
-
Dalam kotak dialog Properti kotak Daftar , di bawah entri kotak Daftar, klik Cari nilai dari sumber data eksternal.
-
Di kotak sumber Data , klik listBoxDataXMLFile.
-
Klik Pilih XPath

-
Di kotak dialog pilih bidang atau grup , di grup CategoriesAndProducts , Perluas grup produk , dan lalu klik bidang produk .
-
Klik memfilter Data.
-
Dalam kotak dialog Memfilter Data , klik Tambahkan.
-
Dalam kotak dialog Tentukan kondisi Filter , klik pilih bidang atau grup dalam kotak pertama.
-
Di kotak sumber Data , di kotak dialog pilih bidang atau grup , klik utama.
-
Klik listBox1, dan lalu klik OK.
-
Dalam kotak dialog Tentukan kondisi Filter , klik pilih bidang atau grup dalam kotak ketiga.
-
Di kotak sumber Data , di kotak dialog pilih bidang atau grup , klik listBoxDataXMLFile (sekunder), dan lalu klik kategori.
-
Klik OK untuk menutup semua kotak dialog.
Sekarang karena Anda telah tersambung kedua kotak Daftar ke dokumen XML dan filter diterapkan, Anda sudah siap untuk menguji kotak Daftar untuk memastikan bahwa mereka berfungsi dengan benar.
Menguji kotak Daftar
-
Untuk menguji perubahan, klik Pratinjau pada toolbar Standar, atau tekan CTRL+SHIFT+B.
-
Dalam kotak Daftar turun bawah, klik laut. Kotak Daftar standar harus memperlihatkan hanya baris kosong, daging kepiting dan Salmon.
Catatan: Baris kosong memungkinkan pengguna untuk menghapus pilihan mereka dari kotak daftar.
Jika kotak Daftar tidak berfungsi dengan benar, Tinjau filter untuk kotak Daftar kedua untuk memastikan bahwa membandingkannya listBox1 bidang dengan bidang kategori .
Menyambungkan ke database
Di bagian ini, Anda akan mempelajari cara membuat koneksi data untuk dua tabel dalam Access database. Untuk melakukan ini, Anda menghubungkan kotak Daftar di Templat formulir dengan database, dan lalu menerapkan filter ke kotak Daftar kedua sehingga daftar yang ditampilkan dalam kotak Daftar kedua perubahan dengan benar berdasarkan nilai yang dipilih dalam kotak Daftar pertama. Untuk contoh ini, kita akan mengasumsikan bahwa Access database berisi dua tabel yang disebut Kategori dan produk, dan bahwa dua tabel terkait untuk masing-masing dengan bidang Idkategori, yang digunakan dalam setiap tabel.
Kategori tabel
|
Idkategori |
CategoryName |
|
1 |
Laut |
|
2 |
Produk susu |
Tabel produk
|
ProductID |
Idkategori |
ProductName |
|
1 |
1 |
Daging kepiting |
|
2 |
1 |
Salmon |
|
3 |
2 |
Susu cokelat |
|
4 |
2 |
Cheddar |
Menyambungkan Templat formulir ke sumber data
Pertama, Anda harus membuat koneksi data antara Templat formulir dan tabel di database. Karena Anda hanya menampilkan data dari database, alih-alih memodifikasi secara langsung, Access database akan sumber data sekunder untuk Templat formulir.
-
Pada menu alat , klik Koneksi Data.
-
Dalam kotak dialog Koneksi Data , klik Tambahkan.
-
Di panduan koneksi Data, klik terima data, dan lalu klik berikutnya.
-
Pada halaman berikutnya panduan, klik Database (Microsoft SQL Server atau Microsoft Office Access hanya), dan lalu klik berikutnya.
-
Pada halaman berikutnya panduan, klik Pilih Database, lalu Telusuri ke dan klik ganda database Access di hard disk Anda.
-
Dalam kotak dialog Pilih tabel , klik tabel yang berisi data yang ingin Anda Perlihatkan dalam daftar pertama (dalam contoh ini, tabel kategori), dan lalu klik OK. Ini menentukan tabel sebagai tabel utama untuk koneksi data.
-
Di panduan, klik Tambahkan tabel.
-
Dalam kotak dialog Tambahkan tabel atau kueri , klik tabel yang berisi data yang ingin Anda Perlihatkan dalam daftar kedua (dalam contoh ini, tabel produk), dan lalu klik berikutnya.
-
Di kotak dialog Edit hubungan , pastikan bahwa bidang penghubung sudah benar. Dalam contoh ini, tabel yang terkait dengan satu sama lain dengan bidang Idkategori.
Tips: Jika bidang penghubung yang salah, pilih bidang, dan lalu klik Hapus hubungan. Lalu, klik Tambahkan hubungan, pilih bidang yang benar, dan lalu klik OK.
-
Klik Selesai.
Catatan: Dalam contoh ini, tabel kategori memiliki hubungan satu ke banyak ke tabel produk, yang berarti bahwa untuk setiap kategori satu dapat produk. Dalam database, jenis hubungan biasanya dibentuk dengan menggunakan bidang kunci. Dalam kasus ini, bidang kunci Idkategori memungkinkan akses ke mengaitkan rangkaian produk yang benar dengan kategori yang sesuai.
-
Di panduan, Tinjau struktur sumber data. Anda akan melihat dua tabel yang tersambung ke satu sama lain: tabel utama dan sekunder tabel. Untuk melihat bidang individual dalam tabel, pilih kotak centang Perlihatkan kolom tabel . Setelah Anda selesai meninjau struktur data, klik berikutnya.
-
Kosongkan kotak centang Simpan salinan data di Templat formulir , dan lalu klik berikutnya.
-
Dalam kotak Masukkan nama untuk koneksi data , di halaman berikutnya panduan tersebut, ketikkan nama untuk koneksi data.
-
Pilih kotak centang secara otomatis mengambil data saat formulir dibuka .
-
Klik selesai, dan lalu klik tutup dalam kotak dialog Koneksi Data .
Menyambungkan kotak Daftar pertama ke data
Kini setelah Anda membuat koneksi data ke sumber data sekunder, Anda bisa Menyambungkan kotak Daftar pertama di Templat formulir ke tabel dalam database.
-
Di Templat formulir, klik ganda kotak Daftar turun bawah yang Anda sisipkan versi yang lebih lama.
-
Klik tab Data.
-
Dalam kotak dialog Properti kotak Daftar turun bawah , di bawah entri kotak Daftar, klik Cari nilai dari sumber data eksternal.
-
Di kotak sumber Data , pastikan bahwa koneksi data yang Anda buat dipilih.
-
Klik Pilih XPath

-
Dalam kotak dialog pilih bidang atau grup , klik nama tabel yang berisi data yang ingin Anda Perlihatkan di daftar turun bawah (dalam contoh ini, d:Categories ), dan lalu klik OK.
Catatan: Latar belakang berwarna kuning di kotak dialog pilih bidang atau grup menunjukkan bahwa Anda sedang bekerja dengan sumber data sekunder.
-
Klik Pilih XPath

-
Dalam kotak dialog pilih bidang atau grup , pastikan bahwa bidang penghubung (dalam contoh ini, : Idkategori) dipilih, dan lalu klik OK. Ini adalah nilai yang akan disimpan saat pengguna membuat pilihan dalam kotak daftar.
-
Klik Pilih XPath

-
Di kotak dialog pilih bidang atau grup , klik nama bidang yang ingin Anda Tampilkan di daftar turun bawah (dalam contoh ini, : CategoryName).
-
Klik OK dua kali.
Menyambungkan kotak Daftar kedua ke data
Sekarang Anda akan harus Menyambungkan kotak Daftar kedua ke database. Saat membuat koneksi data ini, Anda akan ingin menerapkan filter ke daftar kotak kedua. Filter ini akan mengisi kotak Daftar kedua dengan nilai yang sesuai, berdasarkan nilai yang dipilih dalam kotak Daftar pertama.
-
Di Templat formulir, klik ganda kotak Daftar standar.
-
Klik tab Data.
-
Dalam kotak dialog Properti kotak Daftar , di bawah entri kotak Daftar, klik Cari nilai dari sumber data eksternal.
-
Di kotak sumber Data , pastikan bahwa koneksi data yang Anda buat dipilih.
-
Klik Pilih XPath

-
Di kotak dialog pilih bidang atau grup , Perluas grup utama (dalam contoh ini, d:Categories), dan lalu klik grup sekunder yang terkait dengan tabel yang berisi data yang ingin Anda Tampilkan dalam kotak Daftar berjenjang (dalam hal ini contoh, produk).
-
Klik memfilter Data.
-
Dalam kotak dialog Memfilter Data , klik Tambahkan.
-
Dalam kotak dialog Tentukan kondisi Filter , dalam kotak pertama, pastikan bahwa bidang penghubung dari tabel sekunder (dalam contoh ini, produk), dipilih.
Penting: Jika bidang penghubung memiliki nama yang sama di kedua tabel, pastikan bahwa Anda memilih salah satu yang benar. Bidang dari setiap tabel diurutkan bersama-sama dalam daftar. Oleh karena itu, Anda bisa menggunakan nama bidang sekitarnya untuk menentukan yang benar. Dalam contoh ini, kita memilih bidang Idkategori yang muncul dengan bidang lainnya dari tabel Products.
-
Dalam kotak ketiga, klik pilih bidang atau grup.
-
Di kotak sumber Data , di kotak dialog pilih bidang atau grup , klik utama, klik bidang listBox1 , dan lalu klik OK.
Anda sekarang dikonfigurasi filter yang membandingkan nilai yang dipilih dalam kotak Daftar turun bawah (listBox1 bidang) dengan daftar nilai dalam kotak Daftar standar.
-
Klik OK tiga kali untuk kembali ke kotak dialog Properti kotak Daftar .
-
Klik Pilih XPath

-
Di kotak dialog pilih bidang atau grup , pilih nilai yang Anda inginkan untuk menyimpan saat pengguna membuat pilihan dalam kotak daftar. Dalam contoh ini, kami ingin menyimpan ProductID bidang untuk digunakan nanti. Oleh karena itu, kita memilih : ProductID mengelompokkan, dan lalu klik OK.
-
Klik Pilih XPath

-
Di kotak dialog pilih bidang atau grup , klik nama bidang yang ingin Anda Perlihatkan dalam kotak Daftar (dalam contoh ini, : ProductName).
-
Klik OK dua kali.
Menguji kotak Daftar
Sekarang karena Anda telah tersambung kedua kotak Daftar ke database dan filter diterapkan, Anda sudah siap untuk menguji kotak Daftar untuk memastikan bahwa mereka berfungsi dengan benar.
-
Untuk menguji perubahan, klik Pratinjau pada toolbar Standar, atau tekan CTRL+SHIFT+B.
-
Pilih nilai dalam kotak Daftar turun bawah. Kotak Daftar standar harus memperlihatkan nilai yang sesuai dari tabel sekunder, bergantung pada bidang penghubung yang Anda pilih.
Tips: Jika kotak Daftar tidak berfungsi dengan benar, Tinjau filter untuk kotak Daftar kedua untuk memastikan bahwa membandingkannya listBox1 bidang dengan bidang Idkategori .










