Saat Anda membuat kueri data di Excel, Anda mungkin ingin menggunakan nilai input - parameter - untuk menentukan sesuatu tentang kueri. Untuk melakukan ini, Anda membuat kueri parameter di Microsoft Query:
-
Parameter digunakan dalam klausul WHERE kueri – parameter selalu berfungsi sebagai filter untuk data yang diambil.
-
Parameter dapat meminta nilai input kepada pengguna saat kueri dijalankan atau direfresh, menggunakan konstanta sebagai nilai input, atau menggunakan konten sel tertentu sebagai nilai input.
-
Parameter adalah bagian dari kueri yang diubah, dan tidak dapat digunakan kembali dalam kueri lain.
Catatan Jika Anda menginginkan cara lain untuk membuat kueri parameter, lihat Membuat kueri parameter (Power Query).
Prosedur
-
Klik Data > Dapatkan & Ubah Data > Dapatkan > DataDari Sumber Lain > Dari Microsoft Query.
-
Ikuti langkah-langkah Panduan Kueri. Di Panduan Kueri – Layar selesai , pilih Tampilkan data atau edit kueri di Microsoft Query lalu klik Selesai. Jendela Microsoft Query akan terbuka dan menampilkan kueri Anda.
-
Klik Tampilkan > SQL. Dalam kotak dialog SQL yang muncul, temukan klausul WHERE – garis yang dimulai dengan kata WHERE, biasanya di akhir kode SQL. Jika tidak ada klausul WHERE, tambahkan klausul dengan mengetik WHERE di baris baru di akhir kueri.
-
Setelah WHERE, ketik nama bidang, operator perbandingan (=, <, >, LIKE, dll.), dan salah satu hal berikut ini:
-
Untuk perintah parameter generik, ketik tanda tanya (?). Tidak ada frasa berguna yang ditampilkan dalam perintah yang muncul saat kueri dijalankan.
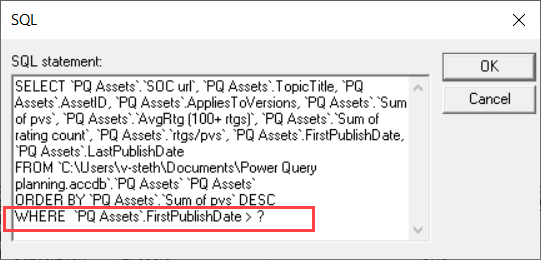
-
Untuk perintah parameter yang membantu orang memberikan input yang valid, ketikkan frasa yang diapit tanda kurung siku. Frasa ditampilkan dalam perintah parameter saat kueri dijalankan.
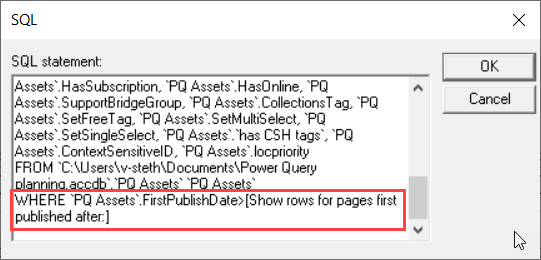
-
-
Setelah Selesai menambahkan kondisi dengan parameter ke klausul WHERE, klik OK untuk menjalankan kueri. Excel meminta Anda untuk menyediakan nilai untuk setiap parameter, lalu Microsoft Query menampilkan hasilnya.
-
Ketika Anda siap memuat data, tutup jendela Microsoft Query untuk mengembalikan hasil ke Excel. Kotak dialog Impor Data akan terbuka.
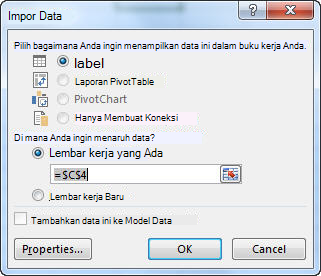
-
Untuk meninjau parameter Anda, klik Properti. Lalu dalam kotak dialog Properti Koneksi, pada tab Definisi klik Parameter.
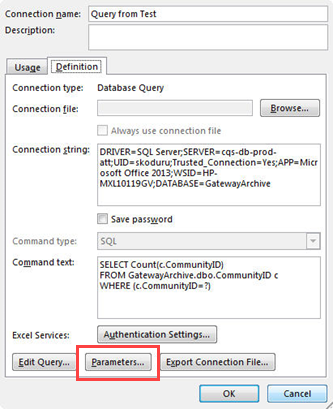
-
Kotak dialog Parameter menampilkan parameter yang digunakan dalam kueri. Pilih parameter di bawah Nama parameter untuk meninjau atau mengubah Bagaimana nilai parameter diperoleh. Anda dapat mengubah perintah parameter, memasukkan nilai tertentu, atau menentukan referensi sel.
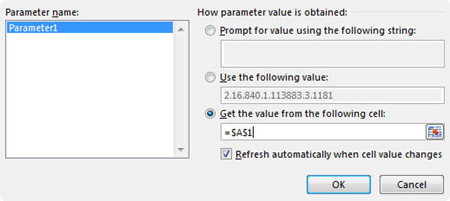
-
Klik OK untuk menyimpan perubahan Anda dan menutup kotak dialog Parameter, lalu dalam kotak dialog Impor Data klik OK untuk menampilkan hasil kueri di Excel.
Sekarang buku kerja Anda memiliki kueri parameter. Setiap kali Anda menjalankan kueri atau merefresh koneksi datanya, Excel memeriksa parameter untuk menyelesaikan klausul WHERE kueri. Jika parameter meminta nilai, Excel menampilkan kotak dialog Masukkan Nilai Parameter untuk mengumpulkan input – Anda bisa mengetikkan nilai atau mengklik sel yang berisi nilai. Anda juga bisa menentukan bahwa nilai atau referensi yang Anda sediakan harus selalu digunakan, dan jika Anda menggunakan referensi sel, Anda bisa menentukan bahwa Excel harus merefresh koneksi data secara otomatis (misalnya menjalankan kueri lagi) setiap kali nilai sel tertentu berubah.
Lihat Juga
Mengkustomisasi kueri parameter










