Anda bisa membuat, mengubah, atau menghapus rapat atau janji di Outlook di web.
Catatan: Jika instruksi tidak cocok dengan apa yang Anda lihat, Anda mungkin menggunakan versi Outlook di webyang lebih lama. Coba Instruksi untuk Outlook di web klasik.
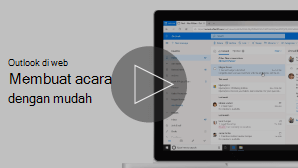
Janji temu adalah acara untuk diri Anda seperti kencan makan siang atau janji temu medis. Rapat adalah acara yang Anda kirim ke orang lain.
-
Di bagian bawah halaman, pilih

-
Klik pada kalender di hari dan waktu yang ingin dipilih untuk acara tersebut. Atau, pilih Acara baru di bagian atas halaman.
-
Tambahkan judul ke acara Anda. Jika merupakan acara sepanjang hari, pilih tombol Alih sepanjang hari .
-
Jika Anda ingin mengundang orang ke acara, ketikkan nama atau alamat email mereka dalam kotak Undang peserta yang diperlukan . Anda dapat melihat waktu tersedia di bawah menu menurun untuk tanggal dan waktu.

-
Ketikkan lokasi acara Anda dalam kotak Cari ruang atau lokasi . Outlook akan menawarkan lokasi yang disarankan berdasarkan apa yang telah Anda ketikkan.
-
Anda dapat mengatur item opsional tambahan pada formulir acara selengkapnya. Pilih

-
Pilih Sibuk untuk memilih bagaimana status Anda akan terlihat selama acara, atau untuk mengubah acara menjadi pribadi.
-
Pilih Kategori untuk memilih kategori bagi acara tersebut.
-
Pilih Opsi respons untuk memilih apakah Anda ingin meminta respons dari peserta, memperbolehkan permintaan rapat diteruskan, atau menyembunyikan daftar peserta.
-
Pilih Opsional untuk menambahkan peserta opsional.
-
Pilih Ulangi untuk membuat acara berulang ini, lalu pilih tanggal saat Anda ingin rangkaian dimulai dan berakhir.
-
Pilih Ingatkan saya untuk memilih kapan Anda ingin diingat tentang acara. Secara default, waktu pengingat diatur ke 15 menit sebelum acara.
-
-
Pilih Simpan jika janji temu ini Anda buat untuk diri sendiri atau Kirim jika merupakan rapat dengan banyak peserta.
Catatan: Jika memiliki lebih dari satu kalender, Anda dapat memilih kalender mana yang ingin digunakan untuk membuat acara dengan memilih dari daftar menurun di bagian atas jendela acara baru.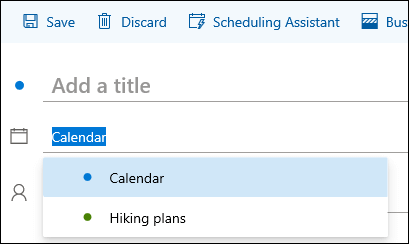
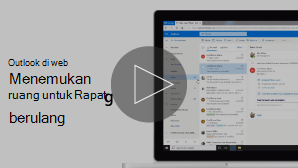
Menemukan ruang untuk rapat berulang
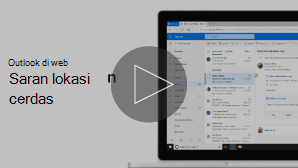
Saat membuat rapat atau janji temu, Anda bisa menelusuri ruang yang tersedia.
-
Klik pada kalender di hari dan waktu yang ingin dipilih untuk acara tersebut.
-
Pilih Cari ruang atau lokasi untuk melihat daftar lokasi yang disarankan.
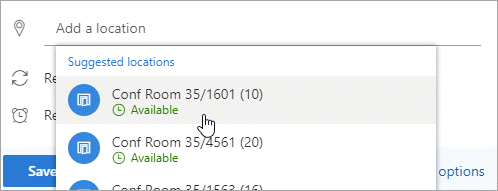
Untuk melihat semua ruang yang tersedia:
-
Pilih opsi

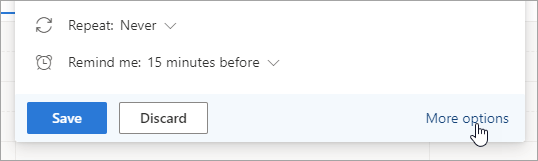
-
Di jendela penuh, pilih Cari ruang atau lokasi > Telusuri lebih banyak ruang.
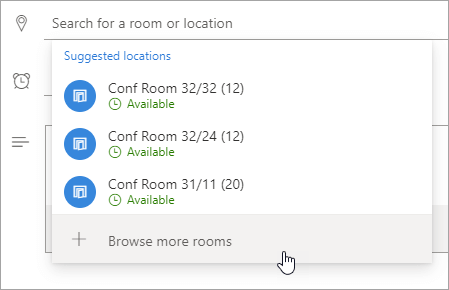
-
Pilih lokasi, atau gunakan bilah pencarian untuk mencari kota atau daftar ruang.
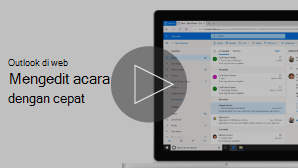
-
Di bagian bawah halaman, pilih

-
Pilih acara yang ingin Anda ubah, lalu pilih Edit.
Jika ini adalah rapat atau janji berulang, Anda juga harus memilih salah satu hal berikut:
-
Acara ini: Pilih opsi ini untuk membuka dan membuat perubahan pada acara yang telah dipilih dalam kalender.
-
Acara ini dan semua acara berikut: Pilih opsi ini untuk menghapus acara yang telah dipilih dalam kalender dan semua acara berikutnya dalam rangkaian.
-
Semua acara dalam rangkaian: Pilih opsi ini untuk membuka dan membuat perubahan pada serangkaian lengkap acara.
-
-
Ubah setiap detail acara, lalu pilih Simpan jika ini adalah janji yang dibuat untuk diri Anda sendiri atau Kirim jika ini merupakan rapat dengan peserta.
-
Di bagian bawah halaman, pilih

-
Pilih acara di kalender Anda.
-
Pilih Batalkan jika acara adalah rapat, atau Hapus jika acara adalah janji temu. Jika Anda membatalkan rapat, tambahkan pesan jika Anda mau, dan pilih Kirim.
Jika ini adalah acara berulang, Anda harus memilih salah satu opsi ini saat pertama kali memilih Batalkan atau Hapus:
-
Acara ini: Pilih opsi ini untuk membatalkan atau menghapus acara yang telah Anda pilih di kalender.
-
Ini dan semua acara berikut: Pilih opsi ini untuk membatalkan atau menghapus acara yang telah Anda pilih di kalender dan semua acara berikutnya dalam rangkaian.
-
Semua acara dalam rangkaian: Pilih opsi ini untuk membatalkan atau menghapus rangkaian acara yang lengkap.
-
Instruksi untuk Outlook di web klasik
Rapat adalah acara kalender yang dikirimkan ke orang lain. Buat rapat dalam cara yang sama dengan janji temu, tetapi dengan mengundang peserta.
-
Di bagian bawah halaman, pilih Kalender.
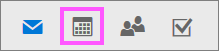
-
Di bagian atas halaman, pilih Acara Kalender > baru.
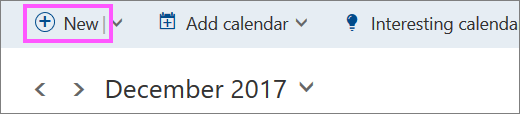
-
Di bawah Siapkan janji temu, tambahkan judul dan lokasi. (Jika Anda membuat permintaan rapat, nama halaman berubah menjadi Jadwalkan rapat setelah Anda menambahkan orang sebagai peserta dalam langkah selanjutnya.)
-
Pilih waktu mulai dan akhir. Anda juga bisa memilih salah satu dari item opsional ini:
-
Sepanjang hari: Pilih kotak centang ini jika ini adalah acara sepanjang hari.
-
Privat: Pilih kotak centang ini jika Anda tidak ingin orang lain melihat detail acara kalender ini.
-
Ulangi: Pilih salah satu opsi dari daftar untuk membuat ini menjadi rapat atau janji berulang, lalu pilih tanggal yang Anda inginkan untuk acara berulang menggunakan kotak Dari dan Kepada .
Jika perlu, Anda juga dapat menambahkan atau menghapus zona waktu. Klik Zona waktu > Tambahkan atau hapus zona waktu lalu cari zona waktu yang berlaku.
-
-
Dalam kotak Pengingat , sesuaikan waktu pengingat jika perlu. Secara default diatur ke 15 menit sebelum acara.
-
Jika Anda ingin mengirim pengingat email untuk diri Anda sendiri (atau kepada peserta, jika ini adalah rapat), klik Tambahkan pengingat email dan sediakan informasi tambahan ini:
-
Pengingat email: Pilih saat pengingat email akan dikirimkan.
-
Kirim pengingat ke: Pilih Saya jika Anda hanya ingin mengirim pengingat ke diri Anda sendiri (seperti janji) atau Semua peserta jika Anda ingin mengirimkannya ke setiap orang di dalam rapat.
-
Pesan pengingat untuk dikirimkan: Isi baris ini dengan pesan yang ingin Anda kirimkan, lalu klik Tutup.
-
-
Di bawah Orang, masukkan nama atau alias orang-orang yang ingin Anda undang.
-
(Opsional) Tidak yakin apa waktu yang tepat bagi semua orang untuk bertemu? Klik Polling untuk waktu rapat guna menemukan waktu yang tepat bagi Anda dan peserta. Untuk informasi selengkapnya, klik apa ini? di halaman Polling untuk waktu rapat .
-
Di bawah Peserta, klik Minta respons

-
Di bawah bilah navigasi Outlook, klik Simpan jika ini adalah janji yang Anda buat untuk Anda sendiri, atau klik Kirim jika ini adalah rapat dengan peserta.
-
Di bagian bawah halaman, pilih Kalender.
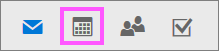
-
Di kalender, pilih acara kalender, seperti rapat atau janji temu, lalu klik Edit.
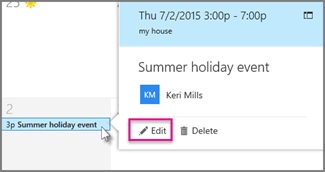
-
Jika ini adalah rapat atau janji berulang, Anda juga harus memilih salah satu hal berikut ini:
-
Edit kemunculan: Pilih opsi ini untuk membuka dan membuat perubahan pada acara kalender tunggal.
-
Edit rangkaian: Pilih opsi ini untuk membuka dan membuat perubahan pada rangkaian acara kalender.
-
-
Ubah setiap detail untuk rapat atau janji lalu klik Simpan jika ini adalah janji yang Anda buat untuk diri Anda sendiri, atau Kirim jika ini adalah rapat dengan peserta lain.
-
Di bagian bawah halaman, pilih Kalender.
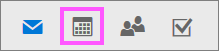
-
Pilih rapat atau janji di kalender Anda.
-
Jika acara adalah rapat, pilih Batalkan. Jika acara adalah janji temu, pilih Hapus.
-
Jika ini adalah acara berulang, Anda harus memilih salah satu opsi ini setelah memilih Batalkan atau Hapus terlebih dahulu:
-
Menghapus kemunculan: Pilih opsi ini untuk membatalkan kemunculan rapat yang Anda pilih di kalender.
-
Hapus rangkaian: Pilih opsi ini untuk membatalkan rangkaian rapat.
-
Lihat Juga
Berbagi kalender Anda di Outlook di web
Mengimpor atau berlangganan ke kalender di Outlook di web










