Untuk menghemat waktu pada tugas yang sering Anda lakukan, Anda bisa merekam langkah-langkah tugas tersebut sebagai makro. Lalu, saat Anda ingin melakukan salah satu tugas yang direkam tersebut, Anda bisa mengaktifkan makro untuk melakukan langkah-langkah untuk Anda.
Word
Di Word 2016 untuk Mac, Anda bisa membuat makro yang memiliki pintasan keyboard, menjalankan makro, dan menghapus makro yang tidak lagi Anda perlukan.
-
Klik Tampilan > Makro > Rekam Makro.
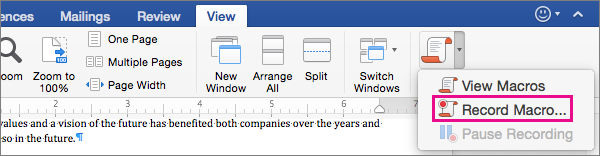
-
Ketikkan nama untuk makro, atau terima default yang disediakan Word .
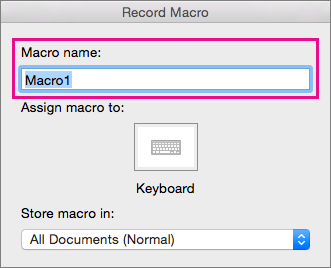
-
Untuk menggunakan makro ini di dokumen baru apa pun yang Anda buat, verifikasi bahwa semua dokumen (normal) dipilih di dalam daftar Simpan makro dalam .
-
Klik keyboard untuk menetapkan kombinasi tombol ke makro Anda.
Word menampilkan kotak dialog kustomisasi keyboard .
-
Ketikkan kombinasi tombol dalam kotak Tekan pintasan keyboard baru .
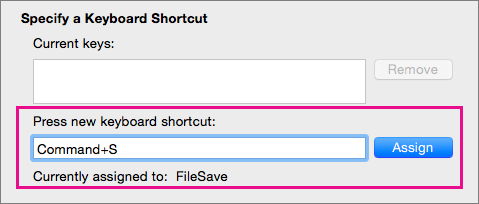
Saat Anda menekan kombinasi tombol, Word menampilkan perintah atau tindakan yang saat ini ditetapkan untuk kombinasi tombol tersebut, jika ada.
-
Jika kombinasi tombol yang Anda pilih sudah ditetapkan, Hapus dari kotak Tekan pintasan keyboard baru , lalu pilih kombinasi tombol baru.
Lanjutkan ke langkah berikutnya setelah Anda menemukan kombinasi tombol yang tidak ditetapkan.
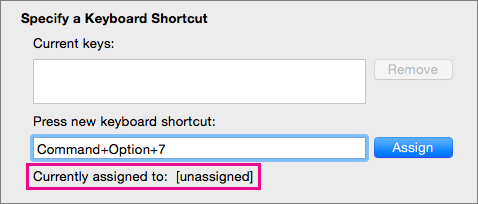
-
Untuk menggunakan pintasan keyboard ini di dokumen baru apa pun, pastikan normal. dotm, Templat global, dipilih dalam daftar Simpan perubahan di .

-
Klik Tetapkan.
-
Saat Anda siap untuk merekam makro, klik OK.
-
Klik perintah atau tekan tombol untuk setiap langkah dalam tugas.
Word merekam klik dan penekanan tombol Anda, tetapi tidak merekam teks yang Anda pilih dengan mouse. Untuk memilih teks saat merekam makro, gunakan keyboard.
-
Untuk menghentikan perekaman, klik Tampilkan > Makro > Hentikan Perekaman.
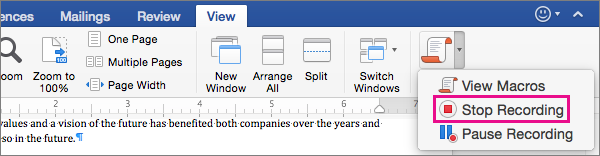
Untuk menjalankan makro, Tekan pintasan keyboard yang ditetapkan ke dalamnya, atau Jalankan makro dari daftar makro .
-
Klik Tampilan > Makro > Tampilkan Makro.
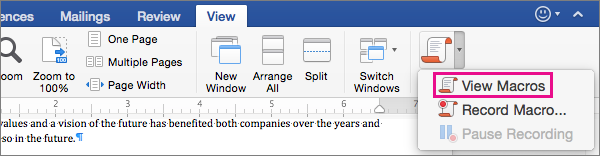
-
Dalam daftar di bawah nama makro, pilih makro yang ingin Anda jalankan.
-
Klik Jalankan.
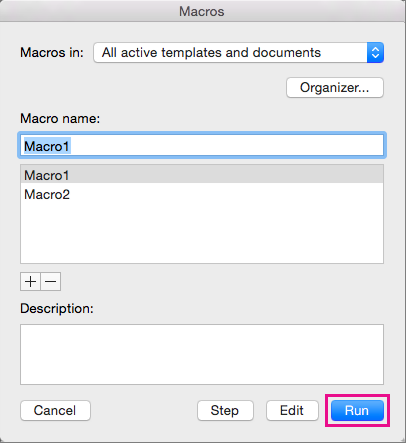
-
Klik Tampilan > Makro > Tampilkan Makro.
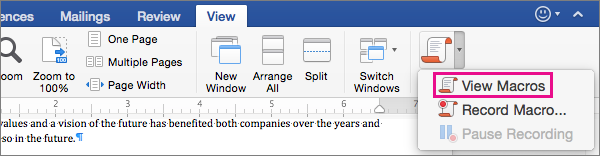
-
Verifikasi bahwa lokasi yang ditentukan oleh makro termasuk lokasi makro yang ingin Anda hapus.
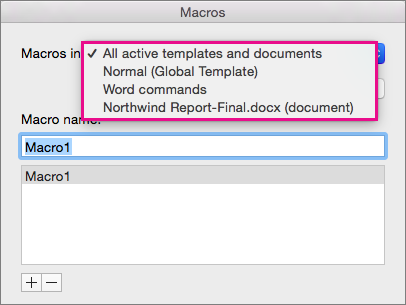
Daftar akan menyertakan dokumen yang terbuka di jendela saat ini, serta perintah Word dan Templat global.
-
Di bawah nama makro, pilih makro yang ingin Anda hapus, lalu klik tanda minus di bawah daftar.
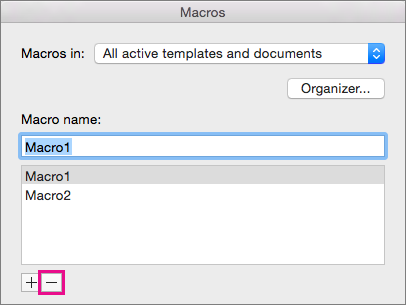
-
Saat Word meminta konfirmasi bahwa Anda ingin menghapus makro, klik ya.
Excel
Di Excel 2016 untuk Mac, Anda bisa membuat makro yang memiliki pintasan keyboard, menjalankan makro, dan menghapus makro yang tidak lagi Anda perlukan.
Ketika Anda merekam makro, perekam makro merekam semua langkah yang diperlukan untuk menyelesaikan tindakan yang Anda inginkan untuk dijalankan makro Anda. Langkah ini bisa mencakup mengetik teks atau angka, mengklik sel atau perintah pada peta atau menu, memformat, memilih sel, baris, atau kolom, dan menyeret mouse Anda untuk memilih sel pada lembar bentang Anda.
Catatan: Perintah untuk merekam, membuat, dan menghapus makro, serta fitur tingkat lanjut lainnya, juga tersedia pada tab pengembang pada pita. Untuk informasi selengkapnya tentang menggunakan tab pengembang, lihat menggunakan tab pengembang untuk membuat atau menghapus makro di Excel 2016 untuk Mac.
-
Pilih alat > makro > catatan baru.
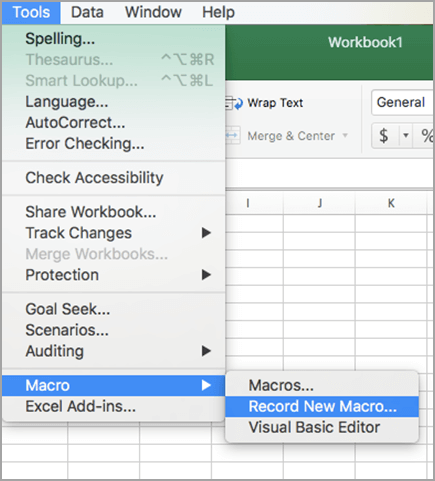
-
Dalam kotak Nama makro, masukkan nama untuk makro.
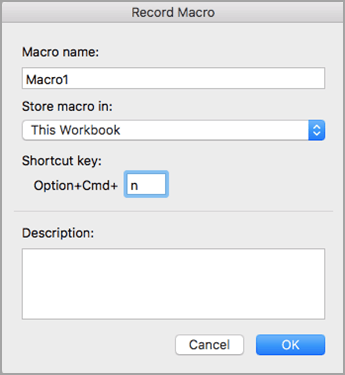
-
Untuk membuat pintasan keyboard untuk makro, ketikkan huruf dalam kotak opsi + CMD .
-
Pilih lokasi untuk makro dari daftar turun bawah.
Untuk menyimpan makro
Klik
Dalam dokumen yang Anda buat makro
Buku Kerja Ini
Di semua dokumen yang terbuka
Buku Kerja Baru
Tersedia setiap kali Anda menggunakan Excel
Buku Kerja Makro Pribadi
-
Opsional Tambahkan Deskripsi makro Anda.
-
Saat Anda siap untuk merekam, klik OK.
-
Klik perintah atau tekan tombol untuk setiap langkah dalam tugas.
-
Untuk menghentikan perekaman, pilih alat > makro > Hentikan perekaman. (Langkah ini tidak akan direkam dalam makro Anda.)
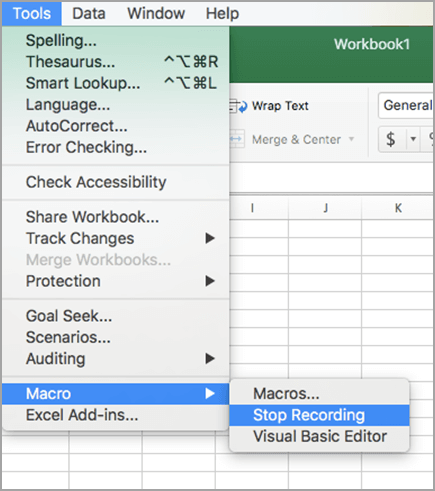
Untuk menjalankan makro, Tekan pintasan keyboard yang ditetapkan ke dalamnya, atau Jalankan makro dari dialog makro .
-
Pada tab Tampilan, klik Tampilkan Makro.
-
Klik makro di menu pop up dan pilih buku kerja ini.
-
Pilih makro Anda dari daftar dan klik Jalankan.
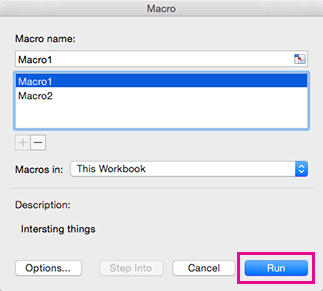
-
Pilih alat > makro > makro.
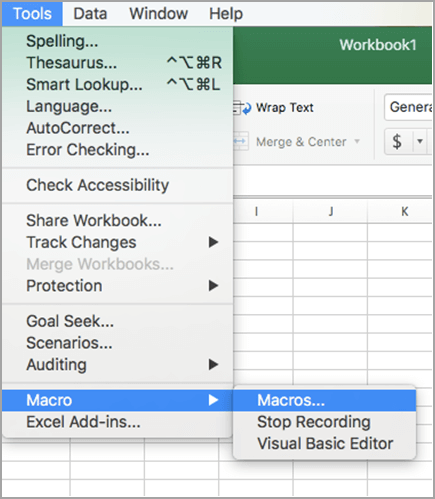
-
Pilih makro yang akan dihapus, lalu tekan tanda minus.
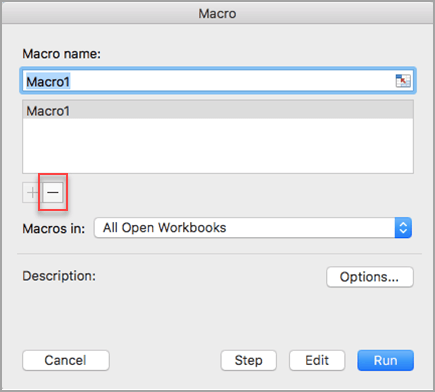
-
Pesan konfirmasi akan muncul. Klik Ya untuk mengonfirmasi penghapusan.
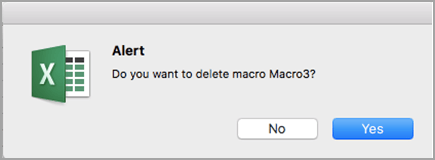
Anda juga dapat menghapus makro dari tab pengembang .
-
Pada tab Pengembang, klik Makro.
-
Di daftar, klik makro yang ingin Anda hapus, dan klik tombol hapus.
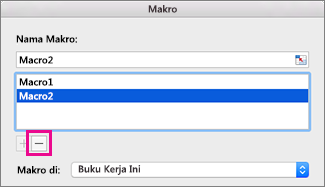
Word
Untuk mengotomatisasi tugas berulang, Anda bisa dengan cepat membuat makro di Word. Anda juga bisa menggunakan Visual Basic Editor dalam Microsoft Visual Basic for Applications untuk menulis skrip makro Anda sendiri, atau untuk menyalin semua atau sebagian makro ke makro yang baru.
Saat Anda merekam makro, semua langkah yang diperlukan untuk menyelesaikan tindakan yang ingin dilakukan makro Anda direkam. Namun, navigasi kembali ke tab untuk menghentikan perekaman tidak disertakan dalam langkah-langkah yang direkam.
-
Pada tab Pengembang, di bawah Visual Basic, klik Rekam.
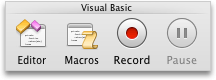
Jika tab Pengembang tidak tersedia
-
Di sisi kanan pita, klik

-
Di bawah Kustomisasi, pilih kotak centang Pengembang.
-
-
Dalam kotak Nama makro, masukkan nama untuk makro.
-
Pada menu pop-up Simpan makro di, lakukan salah satu hal berikut ini:
Untuk menyimpan makro
Klik
Dalam dokumen tempat Anda membuat makro
[nama dokumen] (dokumen)
Di semua dokumen yang terbuka
Semua Dokumen (Normal)
-
Klik OK, lalu lakukan tindakan yang Anda inginkan untuk merekam.
-
Pada tab pengembang, di bawah Visual Basic, klik Hentikan.
Anda bisa menggunakan Visual Basic Editor bawaan untuk membuat makro.
-
Pada tab Pengembang, di bawah Visual Basic, klik Editor.
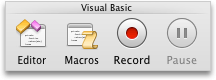
Jika tab Pengembang tidak tersedia
-
Di sisi kanan pita, klik

-
Di bawah Kustomisasi, pilih kotak centang Pengembang.
-
-
Jika diperlukan untuk menyisipkan modul, dalam Visual Basic Editor, pada menu Sisipkan, klik Modul.
-
Di jendela kode modul, ketik atau tempelkan kode makro yang ingin Anda gunakan.
-
Bila sudah selesai, pada menu Word, klik Tutup dan Kembali ke Microsoft Word.
-
Pada tab Pengembang, di bawah Visual Basic, klik Makro.
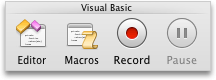
Jika tab Pengembang tidak tersedia
-
Di sisi kanan pita, klik

-
Di bawah Kustomisasi, pilih kotak centang Pengembang.
-
-
Dalam daftar, klik makro yang ingin Anda jalankan, lalu klik Jalankan.
Untuk mengedit makro, Anda menggunakan Visual Basic Editor.
-
Pada tab Pengembang, di bawah Visual Basic, klik Makro.
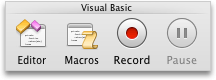
Jika tab Pengembang tidak tersedia
-
Di sisi kanan pita, klik

-
Di bawah Kustomisasi, pilih kotak centang Pengembang.
-
-
Dalam daftar, klik makro yang ingin Anda edit, lalu klik Edit.
Visual Basic Editor akan terbuka.
-
Buat perubahan yang Anda inginkan.
-
Bila sudah selesai, pada menu Word, klik Tutup dan Kembali ke Microsoft Word.
-
Pada tab Pengembang, di bawah Visual Basic, klik Makro.
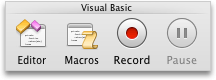
Jika tab Pengembang tidak tersedia
-
Di sisi kanan pita, klik

-
Di bawah Kustomisasi, pilih kotak centang Pengembang.
-
-
Dalam daftar, klik makro yang ingin Anda salin, lalu klik Edit.
Visual Basic Editor akan terbuka.
-
Di jendela kode dari Visual Basic Editor, pilih garis makro yang ingin Anda salin.
Tips: Untuk menyalin keseluruhan makro, sertakan baris Sub dan End Sub dalam pilihan.
-
Pada menu Edit, klik Salin.
-
Dalam kotak Projek dari jendela kode, klik modul tempat Anda ingin meletakkan kode.
-
Pada menu Edit, klik Tempel.
-
Pada tab Pengembang, di bawah Visual Basic, klik Makro.
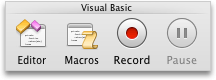
Jika tab Pengembang tidak tersedia
-
Di sisi kanan pita, klik

-
Di bawah Kustomisasi, pilih kotak centang Pengembang.
-
-
Di daftar, klik makro yang ingin Anda hapus, lalu klik Hapus.
PowerPoint
Untuk mengotomatisasi tugas berulang, Anda bisa menggunakan Visual Basic for Applications untuk membuat makro di PowerPoint.
Anda bisa menggunakan Visual Basic Editor bawaan untuk membuat makro.
-
Pada tab Pengembang, di bawah Visual Basic, klik Editor.
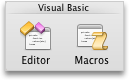
Jika tab Pengembang tidak tersedia
-
Di sisi kanan pita, klik

-
Di bawah Kustomisasi, pilih kotak centang Pengembang.
-
-
Jika diperlukan untuk menyisipkan modul, dalam Visual Basic Editor, pada menu Sisipkan, klik Modul.
-
Di jendela kode modul, ketik atau tempelkan kode makro yang ingin Anda gunakan.
-
Bila sudah selesai, pada menu PowerPoint, klik Tutup dan Kembali ke Microsoft PowerPoint.
-
Pada tab Pengembang, di bawah Visual Basic, klik Makro.
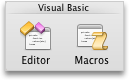
Jika tab Pengembang tidak tersedia
-
Di sisi kanan pita, klik

-
Di bawah Kustomisasi, pilih kotak centang Pengembang.
-
-
Dalam daftar, klik makro yang ingin Anda jalankan, lalu klik Jalankan.
Untuk mengedit makro, Anda menggunakan Visual Basic Editor.
-
Pada tab Pengembang, di bawah Visual Basic, klik Makro.
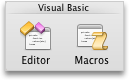
Jika tab Pengembang tidak tersedia
-
Di sisi kanan pita, klik

-
Di bawah Kustomisasi, pilih kotak centang Pengembang.
-
-
Dalam daftar, klik makro yang ingin Anda edit, lalu klik Edit.
Visual Basic Editor akan terbuka.
-
Buat perubahan yang Anda inginkan.
-
Bila sudah selesai, pada menu PowerPoint, klik Tutup dan Kembali ke Microsoft PowerPoint.
-
Pada tab Pengembang, di bawah Visual Basic, klik Makro.
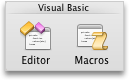
Jika tab Pengembang tidak tersedia
-
Di sisi kanan pita, klik

-
Di bawah Kustomisasi, pilih kotak centang Pengembang.
-
-
Dalam daftar, klik makro yang ingin Anda salin, lalu klik Edit.
Visual Basic Editor akan terbuka.
-
Di jendela kode dari Visual Basic Editor, pilih garis makro yang ingin Anda salin.
Tips: Untuk menyalin keseluruhan makro, sertakan baris Sub dan End Sub dalam pilihan.
-
Pada menu Edit, klik Salin.
-
Dalam kotak Projek dari jendela kode, klik modul tempat Anda ingin meletakkan kode.
-
Pada menu Edit, klik Tempel.
-
Pada tab Pengembang, di bawah Visual Basic, klik Makro.
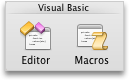
Jika tab Pengembang tidak tersedia
-
Di sisi kanan pita, klik

-
Di bawah Kustomisasi, pilih kotak centang Pengembang.
-
-
Di daftar, klik makro yang ingin Anda hapus, lalu klik Hapus.
Excel
Untuk mengotomatisasi tugas berulang, Anda bisa dengan cepat membuat makro di Excel. Anda juga bisa menggunakan Visual Basic Editor dalam Microsoft Visual Basic for Applications untuk menulis skrip makro Anda sendiri, atau untuk menyalin semua atau sebagian makro ke makro yang baru.
Semua langkah-langkah yang diperlukan untuk menyelesaikan tindakan yang Anda inginkan untuk dijalankan makro akan direkam. Namun, navigasi kembali ke tab untuk menghentikan perekaman tidak disertakan dalam langkah-langkah yang direkam.
-
Pada tab Pengembang, di bawah Visual Basic, klik Rekam.
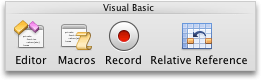
Jika tab Pengembang tidak tersedia
-
Di sisi kanan pita, klik

-
Di bawah Kustomisasi, pilih kotak centang Pengembang.
-
-
Dalam kotak Nama makro, masukkan nama untuk makro.
Tips: Untuk membuat pintasan papan ketik untuk makro, ketikkan huruf dalam kotak Option+Cmd+.
-
Pada menu pop-up Simpan makro di, lakukan salah satu hal berikut ini:
Untuk menyimpan makro
Klik
Dalam dokumen tempat Anda membuat makro
Buku Kerja Ini
Di semua dokumen yang terbuka
Buku Kerja Baru
Tersedia setiap kali Anda menggunakan Excel
Buku Kerja Makro Pribadi
Buku kerja makro pribadi terletak di pengguna/ nama pengguna/Library/Application Support/Microsoft/Office/Excel.
-
Klik OK, lalu lakukan tindakan yang Anda inginkan untuk merekam.
-
Pada tab Pengembang, di bawah Visual Basic, klik lagi Rekaman.
Anda bisa menggunakan Visual Basic Editor bawaan untuk membuat makro.
-
Pada tab Pengembang, di bawah Visual Basic, klik Editor.
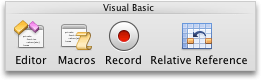
Jika tab Pengembang tidak tersedia
-
Di sisi kanan pita, klik

-
Di bawah Kustomisasi, pilih kotak centang Pengembang.
-
-
Jika diperlukan untuk menyisipkan modul, dalam Visual Basic Editor, pada menu Sisipkan, klik Modul.
-
Di jendela kode modul, ketik atau tempelkan kode makro yang ingin Anda gunakan.
-
Bila sudah selesai, pada menu Excel klik Tutup dan Kembali ke Microsoft Excel.
-
Pada tab Pengembang, di bawah Visual Basic, klik Makro.
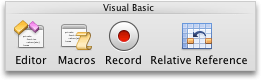
Jika tab Pengembang tidak tersedia
-
Di sisi kanan pita, klik

-
Di bawah Kustomisasi, pilih kotak centang Pengembang.
-
-
Dalam daftar, klik makro yang ingin Anda jalankan, lalu klik Jalankan.
Tips: Untuk menjalankan makro dengan menggunakan pintasan papan ketik, tekan OPTION +

Untuk mengedit makro, Anda menggunakan Visual Basic Editor.
-
Pada tab Pengembang, di bawah Visual Basic, klik Makro.
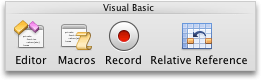
Jika tab Pengembang tidak tersedia
-
Di sisi kanan pita, klik

-
Di bawah Kustomisasi, pilih kotak centang Pengembang.
-
-
Dalam daftar, klik makro yang ingin Anda edit, lalu klik Edit.
Visual Basic Editor akan terbuka.
-
Buat perubahan yang Anda inginkan.
-
Bila sudah selesai, pada menu Excel klik Tutup dan Kembali ke Microsoft Excel.
Setelah menyelesaikan prosedur ini, makro akan berjalan setiap kali Anda membuka buku kerja yang berisi makro.
-
Pada tab Pengembang, di bawah Visual Basic, klik Rekam.
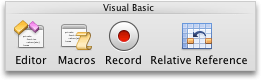
Jika tab Pengembang tidak tersedia
-
Di sisi kanan pita, klik

-
Di bawah Kustomisasi, pilih kotak centang Pengembang.
-
-
Dalam kotak Nama makro, ketik Auto_Open.
-
Pada menu pop-up Simpan makro di, lakukan salah satu hal berikut ini:
Untuk menyimpan makro
Klik
Dalam dokumen tempat Anda membuat makro
Buku Kerja Ini
Di semua dokumen yang terbuka
Buku Kerja Baru
Tersedia setiap kali Anda menggunakan Excel
Buku Kerja Makro Pribadi
-
Klik OK, lalu lakukan tindakan yang Anda inginkan untuk merekam.
-
Pada tab Pengembang, di bawah Visual Basic, klik lagi Rekaman.
-
Pada menu File, klik Simpan Sebagai.
-
Pada menu pop-up Format, klik Buku Kerja Excel Makro AKtif (.xlsm), lalu klik Simpan.
-
Pada tab Pengembang, di bawah Visual Basic, klik Makro.
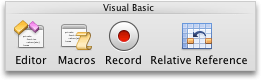
Jika tab Pengembang tidak tersedia
-
Di sisi kanan pita, klik

-
Di bawah Kustomisasi, pilih kotak centang Pengembang.
-
-
Dalam daftar, klik makro yang ingin Anda salin, lalu klik Edit.
Visual Basic Editor akan terbuka.
-
Di jendela kode dari Visual Basic Editor, pilih garis makro yang ingin Anda salin.
Tips: Untuk menyalin keseluruhan makro, sertakan baris Sub dan End Sub dalam pilihan.
-
Pada menu Edit, klik Salin.
-
Dalam kotak Projek dari jendela kode, klik modul tempat Anda ingin meletakkan kode.
-
Pada menu Edit, klik Tempel.
-
Pada tab Pengembang, di bawah Visual Basic, klik Makro.
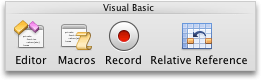
Jika tab Pengembang tidak tersedia
-
Di sisi kanan pita, klik

-
Di bawah Kustomisasi, pilih kotak centang Pengembang.
-
-
Di daftar, klik makro yang ingin Anda hapus, lalu klik Hapus.










