Jika tidak ingin memperlihatkan semua elemen slide PowerPoint sekaligus, Anda dapat membuat build slide. Tipe slide ini membantu Anda melakukan transisi dari satu titik ke titik berikutnya, menambahkan alur efektif ke presentasi Anda. Untuk membuat slide build di PowerPoint, tambahkan efek animasi masuk ke setiap bagian slide.
Dalam artikel ini:
Menambahkan animasi ke setiap elemen
-
Pilih teks atau objek di slide yang ingin Anda munculkan terlebih dahulu.
-
Klik Animasi > Tambahkan Animasi.

-
Klik salah satu Efek Masuk yang tercantum, atau klik Efek Masuk Lainnya untuk menampilkan opsi efek lainnya.
Tips: Anda juga bisa memilih salah satu Efek Masuk dari daftar ikon di tab Animasi .
-
Ulangi proses ini dengan setiap objek dalam urutan yang Anda inginkan untuk muncul.
Catatan: Secara default, PowerPoint mengatur efek masuk untuk diputar dalam urutan yang sama dengan yang Anda tambahkan. Setelah slide build animasi terbuka dalam peragaan slide, klik slide untuk memperlihatkan objek pertama Anda dengan efek masuk. Setiap klik berikutnya memperlihatkan objek berikutnya dalam urutan yang Anda tentukan.
Memperbarui animasi Anda
Anda dapat menampilkan atau mengedit urutan objek dalam slide build. Gunakan Panel Animasi untuk memperbarui pengaturan Anda.
-
Klik Animasi > Panel Animasi. Tindakan ini akan membuka Panel Animasi di sebelah kanan slide Anda.

-
Pilih salah satu objek slide.
-
Untuk mengubah urutan animasi, klik panah atas atau bawah di bagian atas Panel Animasi.
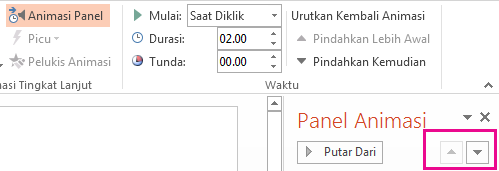
Tips: Untuk mengubah urutan, Anda juga dapat menyeret item ke posisi lain dalam daftar.
-
Untuk memperbarui Opsi Efek, klik panah di samping ikon.
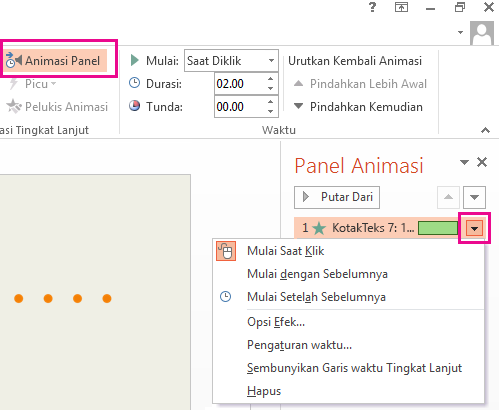
Tips: Anda juga bisa mengklik kanan item untuk mengakses Opsi Efek.
Menyingkapkan daftar berbasis teks satu baris dalam sekali waktu
Lihat Menganimasikan atau membuat kata muncul satu baris dalam satu waktu.










