Jika Anda tidak ingin tempat desimal yang tidak diperlukan di sel karena menyebabkan simbol ###### muncul, atau Anda tidak memerlukan akurasi ke tingkat mikroskopis, ubah format sel untuk mendapatkan jumlah tempat desimal yang Anda inginkan.
Membulatkan angka ke unit utama terdekat
Jika Anda ingin membulatkan angka ke unit utama terdekat, seperti ribuan, ratusan, puluhan, atau angka, gunakan fungsi dalam rumus, ikuti langkah-langkah ini:
Dengan menggunakan tombol
-
Pilih sel yang ingin Anda format.
-
Masuk ke Beranda > Angka dan pilih Tambah Desimal atau Kurangi Desimal untuk memperlihatkan lebih banyak atau lebih sedikit digit setelah koma desimal.
Dengan menerapkan format angka bawaan
-
Masuk ke Beranda > Angka, pilih panah di samping daftar format angka, lalu pilih Format Angka Lainnya.
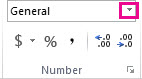
-
Dalam daftar Kategori , bergantung pada tipe data yang Anda miliki, pilih Mata Uang, Akuntansi, Persentase, atau Ilmiah.
-
Di kotak Tempat desimal, masukkan jumlah angka desimal yang akan ditampilkan.
Dengan menggunakan fungsi dalam rumus
Membulatkan angka ke jumlah digit yang Anda inginkan dengan menggunakan fungsi ROUND . Fungsi ini hanya memiliki dua argumen (argumen adalah bagian dari data yang perlu dijalankan rumus).
-
Argumen pertama adalah angka yang ingin Anda bulatkan, yang bisa berupa referensi sel atau angka.
-
Argumen kedua adalah jumlah digit yang ingin Anda bulatkan angkanya.
Misalkan sel A1 berisi 823.7825. Untuk membulatkan angka ke yang terdekat:
-
Seribu s
-
Ketik =ROUND(A1,-3) yang sama dengan 1.000
-
823,7825 lebih dekat ke 1.000 dari ke 0 (0 adalah kelipatan 1.000 )
-
Gunakan angka negatif di sini karena Anda ingin pembulatan terjadi di sebelah kiri koma desimal. Hal yang sama berlaku untuk dua rumus berikutnya yang membulatkan ke ratusan dan puluhan.
-
-
Ratusan
-
Ketik =ROUND(A1,-2) yang sama dengan 800
-
800 lebih dekat ke 823,7825 daripada 900. Kami pikir Anda mendapatkan ide sekarang.
-
-
Puluh
-
Ketik =ROUND(A1,-1) yang sama dengan 820
-
-
Ones
-
Ketik =ROUND(A1,0) yang sama dengan 824
-
Gunakan nol untuk membulatkan angka ke digit tunggal terdekat.
-
-
Persepuluh
-
Ketik =ROUND(A1,1) yang sama dengan 823,8
-
Gunakan angka positif di sini untuk membulatkan angka ke jumlah koma desimal yang Anda tentukan. Hal yang sama berlaku untuk dua rumus berikutnya yang membulatkan ke seratus dan seribu.
-
-
Per seratus
-
Ketik =ROUND(A1,2) yang sama dengan 823,78
-
-
Perseribu
-
Ketik = ROUND(A1,3) yang sama dengan 823,783
-
Membulatkan angka ke atas menggunakan fungsi ROUNDUP . Fungsinya sama seperti ROUND, kecuali selalu membulatkan angka ke atas. Misalnya, jika Anda ingin membulatkan 3,2 ke atas ke nol tempat desimal:
-
=ROUNDUP(3.2,0) yang sama dengan 4
Membulatkan angka ke bawah menggunakan fungsi ROUNDDOWN . Fungsinya sama seperti ROUND, kecuali selalu membulatkan angka ke bawah. Misalnya, jika Anda ingin membulatkan ke bawah 3,14159 ke tiga tempat desimal:
-
=ROUNDDOWN(3,14159,3) yang sama dengan 3,141
-
Pilih dalam sel kosong.
-
Pada tab Rumus , di bawah Fungsi, pilih Penyusun Rumus.
-
Lakukan salah satu hal berikut:
Untuk
Di Penyusun Rumus, cari, lalu klik dua kali
Di bawah Argumen
Membulatkan angka ke atas
ROUNDUP
Dalam angka, ketikkan angka yang Anda bulatkan ke atas. Di num_digits, ketik 0 untuk membulatkan angka ke atas ke bilangan bulat terdekat.
Membulatkan angka ke bawah
ROUNDDOWN
Dalam angka, ketikkan angka yang Anda bulatkan ke bawah. Di num_digits, ketik 0 untuk membulatkan angka ke atas ke bilangan bulat terdekat.
Membulatkan ke atas hingga angka genap
RATA
Dalam angka, ketikkan angka yang Anda bulatkan.
Membulatkan ke atas ke angka ganjil
GANJIL
Dalam angka, ketikkan angka yang Anda bulatkan.
Membulatkan angka ke kelipatan angka lain yang terdekat
MROUND
Pilih kotak di samping beberapa, lalu ketikkan angka yang Anda inginkan kelipatan yang terdekat.
-
Tekan RETURN .
Anda bisa mengatur koma desimal default untuk angka di Opsi Excel.
-
Pilih Opsi (Excel 2010 ke Excel 2016), atau Tombol Microsoft Office

-
Dalam kategori Tingkat Lanjut , di bawah Opsi pengeditan, pilih kotak centang Sisipkan koma desimal secara otomatis .
-
Dalam kotak Tempat, masukkan angka positif untuk digit di sebelah kanan koma desimal atau angka negatif untuk digit di sebelah kiri koma desimal.
Catatan: Misalnya, jika Anda memasukkan 3 dalam kotak Tempat lalu mengetikkan 2834 dalam sel, nilainya akan menjadi 2,834. Jika Anda memasukkan -3 dalam kotak Tempat lalu mengetikkan 283 dalam sel, nilainya akan menjadi 283000.
-
Pilih OK.
Indikator Desimal tetap muncul di bilah status.
-
Pada lembar kerja, pilih sel, lalu ketikkan angka yang Anda inginkan.
Catatan: Data yang Anda ketik sebelum Anda memilih kotak centang Desimal tetap tidak terpengaruh.
-
Untuk mengesampingkan sementara opsi desimal tetap, ketikkan koma desimal saat Anda mengetik angka.
-
Untuk menghapus koma desimal dari angka yang sudah Dimasukkan dengan desimal tetap, lakukan hal berikut:
-
Pilih Opsi>File
-
Dalam kategori Tingkat Lanjut , di bawah Opsi pengeditan, kosongkan kotak centang Sisipkan koma desimal secara otomatis .
-
Dalam sel kosong, ketik angka seperti 10, 100, atau 1.000, bergantung pada jumlah tempat desimal yang ingin Anda hapus.
Misalnya, ketik 100 dalam sel jika angka berisi dua tempat desimal dan Anda ingin mengonversinya menjadi bilangan bulat.
-
Pada tab Beranda , dalam grup Clipboard , pilih Salin

-
Pada lembar kerja, pilih sel yang berisi angka dengan tempat desimal yang ingin Anda ubah.
-
Pada tab Beranda , dalam grup Clipboard , pilih panah di bawah Tempel, lalu pilih Tempel Spesial.
-
Dalam kotak dialog Tempel Spesial , di bawah Operasi, pilih Kalikan.
-
Perlu bantuan lainnya?
Anda selalu dapat bertanya kepada ahli di Komunitas Teknologi Excel atau mendapatkan dukungan di Komunitas.










