Jika mengalami masalah saat membuat layar atau perekaman kamera saat menggunakan Stream di SharePoint, kemungkinan Anda perlu memberikan izin ke browser web untuk menggunakan kamera, menggunakan mikrofon, atau akses ke layar. Jika ingin menonaktifkan pengguna dalam penyewa agar tidak merekam layar mereka, Anda dapat menonaktifkan perekaman layar untuk penyewa melalui pengaturan browser. Untuk merekam video di Stream, buka Stream di browser modern seperti Google Chrome dan Microsoft Edge.
Memberikan izin kamera dan mikrofon di Google Chrome atau Microsoft Edge di Windows atau macOS
-
Saat pertama kali menggunakan kamera di Stream, Anda akan diminta dengan popup yang mengatakan stream.office.com ingin menggunakan mikrofon dan kamera.
-
Pilih Izinkan saat diminta. Pilihan Anda akan disimpan untuk sesi mendatang.
Jika Anda menolak izin kamera dan mikrofon dan yang lebih baru ingin mengaktifkannya, atau jika Anda tidak diminta untuk memberikan izin, Anda bisa memperbaiki ini dengan melakukan hal berikut:
Di Microsoft Edge:
-
Buka Pengaturan.
-
Pilih Cookie dan izin situs > Semua situs.
-
Cari Stream untuk menemukan URL Streaming, lalu pastikan Kamera dan Mikrofon diatur ke Izinkan.
Di Google Chrome:
-
Buka Pengaturan.
-
Pilih Privasi dan keamanan > Pengaturan Situs.
-
Pilih URL Streaming di bawah Aktivitas terakhir.
-
Pastikan Kamera dan Mikrofon diatur ke Izinkan.
Memberikan izin perekaman layar di Google Chrome atau Microsoft Edge di Windows
-
Setelah memilih untuk berbagi layar, Anda akan diminta untuk memilih layar yang ingin dibagikan: seluruh layar, jendela, atau tab browser. Anda harus memilih salah satu opsi setiap kali membuat video.
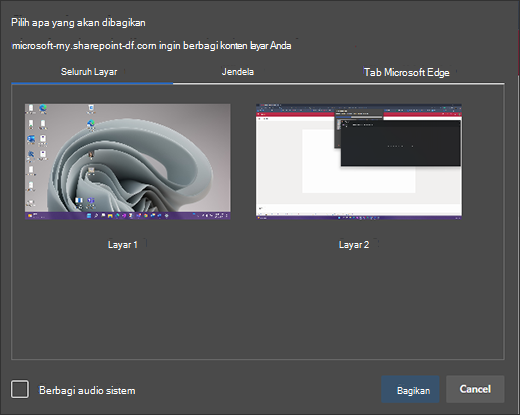
-
Anda juga akan memiliki opsi untuk memilih audio sistem Berbagi. Periksa hal ini jika Anda ingin video menyertakan audio yang diputar di perangkat Anda.
Memberikan izin perekaman layar di Google Chrome atau Edge di macOS Catalina atau yang lebih baru
Saat pertama kali mencoba merekam layar dengan Stream di SharePoint, Anda akan diminta untuk memberikan izin.
-
Pilih Buka Preferensi Sistem.
Jika Anda tidak melihat perintah, masuk ke Menu Apple > Preferensi Sistem > Keamanan & Privasi lalu pilih Perekaman Layar.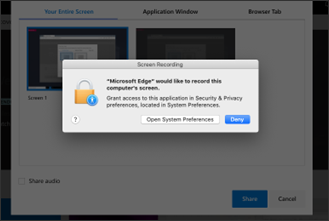
-
Di bawah Perekaman Layar, pastikan browser Anda dipilih.
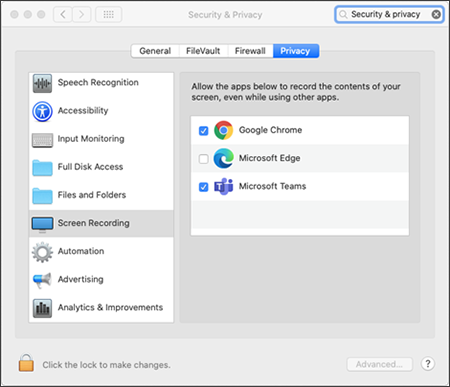
Penting: Pastikan Anda menggunakan browser yang didukung dan diperbarui.
-
Microsoft Edge untuk Windows 10 Microsoft Edge, versi 79 ke atas pada Windows 10 dan macOS
-
Google Chrome, versi 74 dan yang lebih baru di Windows 10 dan macOS
-
Safari di MacOS tidak didukung
-
-
Mulai ulang browser Anda agar perubahan dapat diterapkan.
-
Kembali ke pengalaman perekaman kamera dan layar. Anda akan diminta untuk memilih layar untuk dibagikan. Anda harus membuat pilihan setiap kali membuat video.
-
Pilih Bagikan audio sistem jika Anda ingin menyertakan audio yang diputar di perangkat Anda.
Menonaktifkan perekaman layar untuk penyewa Anda di Edge atau Chrome
Jika Anda ingin menonaktifkan pengguna di organisasi Anda dari perekaman layar melalui Stream, cara paling aman untuk melakukannya adalah menyiapkan Kebijakan Grup untuk menolak semua tangkapan layar berbasis web.










