Untuk menghapus instalan Office untuk Mac 2011 sepenuhnya, Anda dapat mengunduh dan menjalankan alat otomatis praktis ini. Hanya untuk tujuan pemecahan masalah. Untuk melakukan penghapusan instalan reguler, lihat Menghapus instalan Office untuk Mac.
Catatan: Jika tidak ingin menggunakan alat tersebut dan memilih untuk melakukan semua langkah ini secara manual, Anda dapat mempelajari cara Menghapus semua file OfficeForMac2011 secara manual di sini.
Gunakan alat Remove2011 untuk menghapus sepenuhnya Office untuk Mac 2011.
1. Unduh dan buka alat Remove2011
-
Masuk ke situs web ini.
-
Klik tombol Kloning atau mengunduh berwarna hijau. Klik Unduh ZIP.
-
Di folder Unduhan Anda, buka folder Remove2011-master.
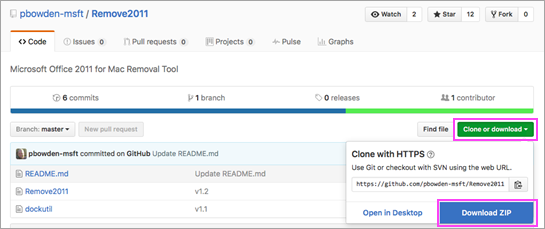
2. Jalankan alat Remove2011
-
Tekan Control + klik Remove2011 > Buka. Klik Buka lagi untuk mengonfirmasi.
-
Ketik Y lalu tekan Enter untuk melanjutkan.
-
Ketik Y untuk mempertahankan data Outlook Anda. Ketik N untuk menghapusnya. Tekan Enter untuk mengonfirmasi pilihan Anda.
-
Ketik Y untuk mempertahankan data lisensi Anda di komputer. Ketik N untuk menghapusnya. Tekan Enter untuk mengonfirmasi pilihan Anda.
-
Masukkan kata sandi admin Mac lokal Anda lalu tekan Enter. Kata sandi tidak akan ditampilkan saat Anda mengetik.
Catatan: Jika Anda masih memiliki aplikasi Office untuk Mac 2011 terbuka, Anda akan melihat peringatan. Ketik Y lalu tekan Enter untuk menutup paksa program dan melanjutkan dengan menghapus instalan.
-
Ketika alat mengatakan "...selesai," tutup jendela ini lalu pindah ke bagian berikutnya.
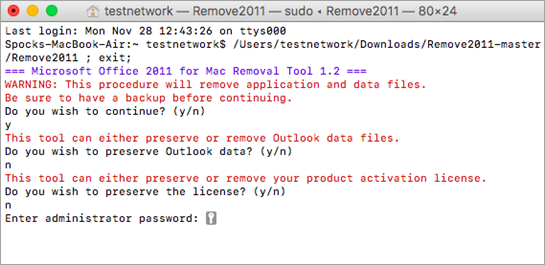
3. Jalankan alat dockutil
-
Kembali ke folder Remove2011-master.
-
Tekan Control + klik dockutil > Buka. Klik Buka lagi untuk melanjutkan.
-
Alat akan dijalankan secara otomatis. Proses selesai ketika Anda melihat Proses selesai.
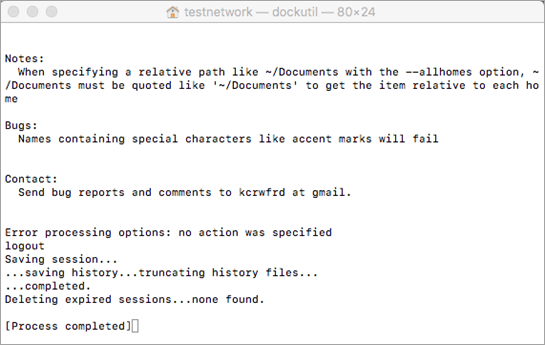
4. Hapus ikon dari dock
-
Jika Anda memiliki ikon Office untuk Mac 2011 di dock, klik kanan dan tahan ikon.
-
Masuk ke Opsi > Hapus dari dock.
-
Selesai! Anda telah menghapus Office untuk Mac 2011 sepenuhnya dari Mac.
Penghapusan manual Office untuk Mac 2011
Langkah-langkah di bawah ini sudah otomatis dalam proses di atas. Namun, jika ingin menyelesaikan penghapusan secara manual dan bukan menggunakan alat, Anda dapat mengikuti langkah-langkah ini.
Sebelum Anda memulai...
-
Anda harus masuk sebagai administrator. Jika memiliki Mac pribadi, Anda mungkin sudah masuk.
Catatan: Jika menggunakan Mac yang merupakan bagian dari jaringan di kantor, Anda mungkin harus meminta seseorang di organisasi TI untuk bantuan masuk sebagai administrator.
-
Pastikan tidak ada sesuatu di Keranjang Sampah yang ingin Anda simpan.
Ada beberapa hal yang perlu dihapus. Artikel ini memandu Anda untuk setiap hal yang akan dihapus.
Penting: Lokasi file tertentu berbeda jika Anda memiliki Service Pack 2 (SP2) terinstal. Untuk memeriksa jika SP2 terinstal, buka Word, kemudian klik Tentang Word dari menu Word. Jika nomor versinya adalah 14.2.0 atau di atasnya, Anda memiliki Service Pack 2 dan harus mengikuti langkah-langkah Service Pack 2 ketika tersedia dalam artikel ini.
Langkah 1: Hapus folder Microsoft Office 2011
-
Klik Masuk > Aplikasi.
-
Seret folder Microsoft Office 2011 ke Keranjang Sampah.
Catatan: Menghapus preferensi menggunakan langkah-langkah di bawah ini akan menghapus semua kustomisasi yang dibuat. Kustomisasi ini menyertakan perubahan pada toolbar, kamus kustom, dan pintasan keyboard yang dibuat.
Langkah 2: Hapus file com.microsoft dari Pustaka > Preferensi
-
Tahan tombol OPSI sambil mengklik Masuk.
Catatan: Mengapa menahan tombol Opsi? Folder Pustaka merupakan folder tersembunyi, dengan ini Anda dapat menampilkannya.
-
Klik Beranda lalu buka Pustaka.
-
Buka Preferensi lalu urutkan file serta folder sesuai urutan alfabet.
Catatan: Jika Anda telah menginstal Office 2016 untuk Mac di komputer Anda, JANGAN hapus file com.microsoft.autoupdate2.plist.
-
Seret semua file yang dimulai dengan "com.microsoft" ke Keranjang Sampah.
-
Masih di Preferensi, buka ByHost, lalu seret semua file yang dimulai dengan "com.microsoft" ke Keranjang Sampah.
-
Sebelum melanjutkan, jika Anda membuat templat kustom yang ingin Anda simpan, salin ke folder lain.
Kembali ke Pustaka, buka Dukungan Aplikasi > Microsoft, lalu seret folder Office ke Keranjang Sampah.
Langkah 3: Hapus file com.microsoft.office.licensing dari Komputer > Folder Pustaka
-
Klik Buka > Komputer, klik dua kali ikon hard disk.
Nama default hard disk Anda adalah Macintosh HD.
-
Klik Pustaka, lalu buka LaunchDaemons. Seret com.microsoft.office.licensing.helper.plist ke Keranjang Sampah.
-
Kembali ke Pustaka, buka Preferensi. Seret com.microsoft.office.lisensi.plist ke Keranjang Sampah.
-
Kembali ke Pustaka,buka PrivilegedHelperTools. Seret com.microsoft.office.licensing.helper ke Keranjang Sampah.
Catatan: Jika Anda memiliki instalasi Office 2016 untuk Mac di komputer Anda, JANGAN hapus file apa pun yang ada V2 dalam namanya. File ini semua khusus untuk Office 2016 untuk Mac.
-
Di menu Apple, klik Hidupkan Ulang.
Langkah 4: Hapus folder Microsoft dan file Office 2011
-
Klik Masuk > Komputer, klik dua kali ikon hard disk.
Nama default hard disk Anda adalah Macintosh HD.
-
Buka Pustaka, lalu buka Dukungan Aplikasi.
-
Seret folder Microsoft ke Keranjang Sampah.
Peringatan: Jika memiliki plug-in Microsoft Silverlight terinstal, Anda mungkin perlu menginstal ulang setelah menghapus folder ini. Masuk ke sini untuk menginstal ulang Microsoft Silverlight.
-
Kembali ke Pustaka, buka Font. Seret folder Microsoft ke Keranjang Sampah.
-
Kembali ke Pustaka, buka Tanda Terima. Seret file apa pun yang dimulai dengan "Office2011_" ke Keranjang Sampah.
Catatan: File ini tidak selalu ditemukan di komputer.
-
Pastikan bahwa semua file dan folder di Keranjang Sampah dapat dihapus. Di menu Finder, klik Kosongkan Sampah.
-
Di menu Apple, klik Hidupkan Ulang.
Langkah 5: Pindah ke desktop lalu ganti nama folder Data Pengguna Microsoft
-
Klik Masuk > Komputer, klik dua kali ikon hard disk.
Nama default hard disk Anda adalah Macintosh HD.
-
Buka Pustaka, lalu buka Dukungan Aplikasi.
-
Seret folder Microsoft ke Keranjang Sampah.
Peringatan: Jika memiliki plug-in Microsoft Silverlight terinstal, Anda mungkin perlu menginstal ulang setelah menghapus folder ini. Masuk ke sini untuk menginstal ulang Microsoft Silverlight.
-
Kembali ke Pustaka, buka Font. Seret folder Microsoft ke Keranjang Sampah.
-
Kembali ke Pustaka, buka Tanda Terima. Seret file apa pun yang dimulai dengan "Office2011_" ke Keranjang Sampah.
Catatan: File ini tidak selalu ditemukan di komputer.
-
Pastikan bahwa semua file dan folder di Keranjang Sampah dapat dihapus. Di menu Finder, klik Kosongkan Sampah.
-
Di menu Apple, klik Hidupkan Ulang.
Langkah 6: Hapus ikon aplikasi Office
-
Tahan tombol CONTROL, lalu klik ikon aplikasi Office di Dock seperti Microsoft Word. Lakukan ini untuk setiap ikon di dock.
-
Klik Opsi > Hapus dari Dock.











