Gunakan informasi dalam artikel ini jika Anda mengalami masalah saat memindahkan buku catatan OneNote dari komputer ke awan.
Buku catatan lokal Anda tidak ditemukan di folder "Dokumen" atau "Dokumen Saya"
Hal ini dapat terjadi ketika Anda telah mengatur lokasi penyimpanan default anda untuk berada di suatu tempat selain hard drive komputer Anda — seperti berbagi jaringan atau hard drive eksternal — atau jika Anda secara manual memindahkan buku catatan keluar dari lokasi default setelah membuatnya.
-
Untuk mengatasi masalah ini, pindahkan folder Buku Catatan OneNote dan kontennya kembali ke folder Dokumen atau Dokumen Saya di hard drive komputer Anda.
Buku catatan Anda terkait dengan akun yang berbeda
Ini bisa terjadi ketika Anda memiliki beberapa akun (pribadi, kantor, atau sekolah) yang terkait dengan buku catatan OneNote yang berbeda, tapi Anda tidak masuk ke semuanya.
Lakukan langkah berikut:
-
Di OneNote untuk Windows 10, klik tombol Pengaturan dan Lainnya

-
Di jendela Akun yang terbuka, klik + Tambahkan akun.
-
Masuk ke semua akun yang terkait dengan buku catatan yang ingin Anda unggah.
Anda sudah mengunggah buku catatan yang dipilih ke awan
Ini bisa terjadi ketika Anda telah menyelesaikan Pemindahan Folder Yang Diketahui untuk melakukan migrasi file Anda di folder Dokumen atau Dokumen Saya ke awan, atau ketika Anda sebelumnya telah menyelesaikan proses unggahan buku catatan di OneNote untuk Windows 10.
Jika buku catatan tidak muncul dalam daftar Pilih buku catatan untuk dibuka , buku catatan mungkin sudah disinkronkan ke akun OneDrive atau SharePoint Anda. Anda bisa memverifikasi ini dengan melakukan hal berikut:
-
Di browser Web pilihan Anda, masuk ke akun OneDrive atau SharePoint Anda.
-
Cari buku catatan Anda. Jika ditemukan, bukalah.
Tips: Anda bisa mengedit catatan Anda secara langsung di browser Anda, atau klik Buka di OneNote untuk membuka dan mengedit buku catatan di OneNote untuk Windows 10.
Buku catatan Anda sudah terbuka
Saat Anda meluncurkan OneNote untuk Windows 10, OneNote secara otomatis membuka buku catatan berbasis awan yang baru saja Anda edit.
Untuk memeriksa apakah buku catatan tertentu mungkin sudah terbuka, lakukan hal berikut:
-
Jika perlu, klik tombol Navigasi untuk menampilkan panel navigasi.
-
Klik panah turun bawah Buku Catatan yang muncul di atas daftar bagian dan halaman.
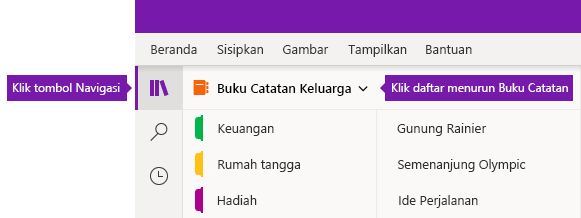
-
Gulir daftar buku catatan yang muncul untuk memverifikasi apakah buku catatan Anda sudah terbuka dan siap digunakan.










