Catatan: Artikel ini telah bermanfaat selama ini, dan akan segera dihapus. Untuk mencegah kesalahan "Halaman tidak ditemukan", kami menghapus tautan yang kami ketahui. Jika Anda sudah membuat tautan ke halaman ini, silakan hapus tautan, dan kami akan mengupayakan agar web tetap tersambung.
Dalam PowerPoint 2016 untuk Mac dan versi yang lebih baru, setelah menambahkan video ke presentasi, Anda dapat menambahkan efek dasar, memangkas video, dan memilih cara pemutaran video.
Memilih cara memutar video Anda
-
Pilih video yang ingin diformat.
-
Klik tab Format Video di pita.
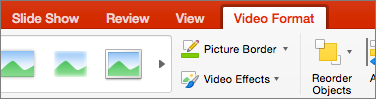
-
Klik tombol Mulai di tab Pemutaran untuk memilih waktu pemutaran video selama peragaan slide. (Opsinya diuraikan di bawah ini.)
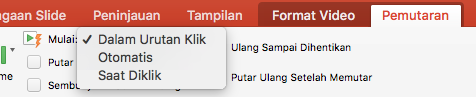
Opsi
Ketika video diputar selama peragaan slide
Secara Otomatis
Video akan diputar secara otomatis ketika slide muncul.
Saat Diklik
Video hanya diputar ketika Anda mengklik tombol Putar.
Urutan Klik
Video diputar secara berurutan dengan tindakan lain yang telah Anda programkan di slide (seperti efek animasi). Opsi ini tidak memerlukan klik literal. Anda dapat memicu video agar dimulai dengan alat klik atau mekanisme lain yang mengaktifkan tindakan berikutnya pada slide (seperti menekan tombol panah kanan).
(Opsi ini tersedia di PowerPoint untuk Microsoft 365 untuk MacdanPowerPoint 2019 untuk Mac. Versi ini juga tersedia dalam versiPowerPoint 2016 untuk Mac16.9.0 atau yang lebih baru.)
Menambahkan efek video
Jika Anda ingin memberikan beberapa gaya atau pemformatan pada video, Anda bisa melakukannya dengan Efek Video.
-
Pada tab Format Video, klik Efek Video.
-
Anda bisa memilih sejumlah efek agar video Anda lebih menonjol—Bayangan, Pantulan, Cahaya, Tepi Lembut, Kemiringan, atau Rotasi 3D.
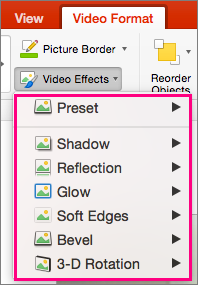
Memangkas video
Anda mungkin ingin menghapus bagian-bagian video yang tidak terkait dengan pesan presentasi Anda. Gunakan fitur Pangkas Video untuk memangkas bagian awal dan/atau akhir klip video.
|
|
Penting: Anda hanya dapat memangkas video yang disematkan dari komputer. Opsi Pangkas tidak tersedia untuk video yang disisipkan dari web.
-
Dalam tampilan Normalatau Kerangka, pilih bingkai video di slide.
-
Di tab Pemutaran di pita, klik Pangkas Video.
-
Untuk menentukan bagian pemangkasan klip suara, klik Putar.
-
Ketika mencapai titik pemangkasan yang diinginkan, klik Jeda.
Anda dapat menggunakan BingkaiBerikutnya dan Bingkai Sebelumnya (yang memungkinkan tombol Putar) untuk menyelaraskan lokasi tempat Anda menetapkan penanda.
-
Lakukan satu atau kedua hal berikut ini:
-
Untuk memangkas bagian awal klip, klik tombol Atur berwarna hijau di sisi kiri.
-
Untuk memangkas bagian akhir klip, klik tombol Atur berwarna merah di sisi kanan.

-











