Saat Anda menambahkan gambar, bentuk, atau objek lain ke dokumen Office Anda, gambar secara otomatis ditumpuk dalam lapisan individual saat Anda menambahkannya. Anda bisa memindahkan bentuk individual atau objek atau grup objek lain dalam tumpukan. Misalnya, Anda bisa memindahkan objek ke atas atau ke bawah dalam tumpukan satu lapisan dalam satu waktu, atau Anda bisa memindahkannya ke bagian atas atau bawah tumpukan dalam satu pergerakan. Anda dapat menumpang tindih objek saat menggambar untuk membuat efek yang berbeda.
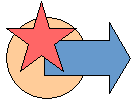
Catatan:
-
Untuk informasi tentang meratakan objek, lihat Meratakan atau menyusun gambar, bentuk, kotak teks, atau WordArt.
-
Untuk informasi tentang pengelompokan objek, lihat Mengelompokkan atau memisahkan bentuk, gambar, atau objek lainnya.
Penting: Di Word dan Outlook, Anda harus terlebih dahulu menambungkan beberapa objek sebelum memilihnya. Pilih satu objek. Berikutnya, tekan dan tahan Ctrl sambil memilih lebih banyak objek.
Memindahkan gambar, bentuk, kotak teks, atau WordArt
-
Klik batas WordArt, kotak teks, atau bentuk yang ingin Anda pindahkan.
Untuk memindahkan beberapa kotak teks atau bentuk, tekan dan tahan Ctrl sambil mengklik batas.
-
Ketika kursor berubah menjadi panah berkepala empat, seret ke lokasi baru.

Untuk memindahkan sedikit, tekan dan tahan Ctrl sambil menekan sebuah tombol panah. Dan untuk memindahkan objek secara horizontal atau vertikal saja, tekan dan tahan Shift sambil menyeretnya.
Catatan: Jarak tambahan, atau mendorong, jarak adalah kenaikan 1 piksel. Piksel layar 1 apa yang mewakili relatif terhadap area dokumen bergantung pada persentase zoom. Ketika dokumen Diperbesar menjadi 400%, 1 piksel layar adalah jarak yang relatif kecil pada dokumen. Ketika dokumen Diperkecil menjadi 25%, 1 piksel layar adalah jarak mendorong dokumen yang relatif besar.
Bergantung pada seberapa jauh Anda memindahkan WordArt, bentuk, atau kotak teks, mungkin lebih mudah untuk memotong dan menempelkannya. Klik kanan objek, lalu klik Potong (atau, tekan Ctrl+X). Tekan Ctrl+V untuk menempelkannya. Anda juga bisa memotong dan menempelkannya ke dalam dokumen berbeda, atau antar program, seperti dari slide PowerPoint ke lembar kerja Excel.
Memindahkan kotak teks, WordArt, atau bentuk ke depan atau ke belakang dalam tumpukan
-
Klik WordArt, bentuk atau kotak teks yang ingin Anda pindahkan ke atas atau ke bawah dalam tumpukan.
-
Pada tab Format Alat Menggambar, klik Bawa Maju atau Kirim Mundur.
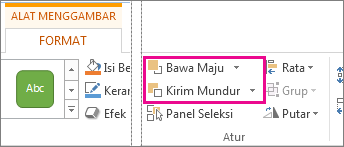
Anda punya pilihan untuk memindahkan objek naik satu lapisan (Bawa Maju) atau ke atas tumpukan (Bawa ke Depan). Kirim Mundur memiliki opsi serupa: turun satu lapisan (Kirim Mundur) atau ke dasar tumpukan (Kirim ke Belakang).
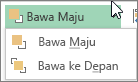
Tips:
-
Di Office 2016 dan Office 2013, jika Anda memiliki banyak WordArt, bentuk, kotak teks, atau objek lainnya, mungkin lebih mudah menggunakan panah atas dan bawah di Panel Pemilihan untuk memindahkan objek. Panel Pilihan tidak tersedia di Project atau di Office 2010.
-
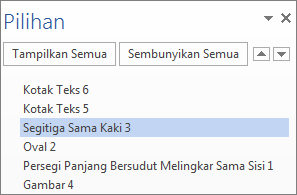
-










