Anda dapat menyambungkan satu Outlook.com atau akun Google ke akun kantor atau sekolah Anda. Ini memungkinkan Anda menampilkan dan mengelola kalender pribadi dalam akun tersebut meskipun Anda masuk ke akun kantor atau sekolah Anda. Anda juga dapat menyertakan kalender pribadi dalam ketersediaan untuk orang yang menjadwalkan acara dengan Anda.
Untuk menambahkan akun pribadi:
-
Masuk ke akun kerja atau sekolah Anda di Outlook di web, masuk ke kalender

-
Pilih Tambahkan kalender pribadi, lalu pilih akun pribadi untuk ditambahkan. Masukkan kredensial akun Anda.
-
Anda akan melihat pesan yang memberi tahu bahwa akun sedang tersambung atau Anda harus mengautentikasi akun tersebut. Setelah koneksi selesai, Anda akan melihat bahwa akun Anda telah tersambung dan acara pribadi Anda kini memengaruhi ketersediaan kantor atau sekolah Anda.
-
Setelah Anda menutup jendela Tambahkan kalender pribadi, Anda akan melihat akun tersambung Anda di panel navigasi dalam kalender.
Setelah menambahkan kalender, Anda bisa masuk ke daftar kalender Anda dan mengubah warna atau menambahkan pesona dengan menggunakan menu 
Catatan: Menambahkan kalender pribadi tidak memberi Anda akses ke email dari akun pribadi Anda. Hanya menambahkan kalender Anda dan menambahkannya saja ke Outlook di web.
Untuk menghapus kalender pribadi Anda, masuk ke kalender 
Setelah Anda menghubungkan kalender pribadi Anda ke akun kantor atau sekolah, Anda bisa membuat janji pribadi dari kalender kantor atau sekolah Anda tanpa membuka kalender pribadi Anda.
Untuk membuat janji temu atau Rapat pada kalender pribadi Anda dari akun kantor atau sekolah Anda:
-
DiOutlook di web, masuk ke kalender

-
Tambahkan judul untuk janji temu Anda, lalu pilih alamat email di samping ikon kalender, yang akan memperlihatkan kalender untuk kedua akun tersebut. Pilih kalender pribadi Anda. Saat Anda memilih kalender, jendela acara akan berubah menjadi warna kalender yang Anda pilih dan acara dalam kisi penjadwalan akan memperlihatkan kejadian yang sudah ada di kalender tersebut.
Setelah Anda menyambungkan kalender pribadi Anda ke kalender kerja atau sekolah, acara pribadi Anda disertakan saat orang lain menampilkan ketersediaan Anda. (Anda memiliki opsi untuk menonaktifkan ini.)
Tampilan gabungan ini memungkinkan Anda dan orang lain melihat ketersediaan sejati Anda saat mereka memeriksa kalender Anda menggunakan Asisten Penjadwalan di Outlook. Di Asisten Penjadwalan, acara pribadi hanya akan muncul sebagai tentatif, sibuk, atau tidak di tempat, tanpa detail seperti judul atau lokasi, bahkan jika Anda memiliki kalender kerja atau sekolah Anda untuk berbagi semua detail atau jika acara pribadi Anda diatur ke publik.
Dalam contoh di bawah ini, Chester memiliki acara pribadi mulai dari 11:00 hingga 12:00 PM. Meskipun ia membagikan detail kalender karyanya, orang lain hanya melihat acara pribadinya sebagai sibuk.
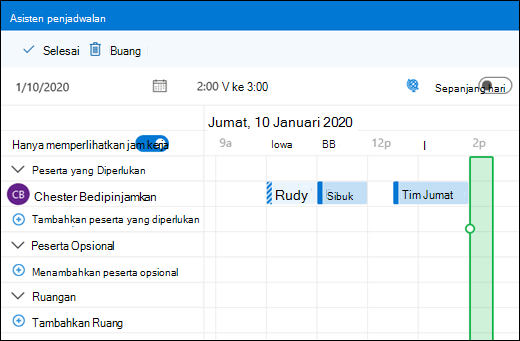
Catatan: Termasuk acara pribadi dalam ketersediaan kantor atau sekolah diaktifkan secara default saat Anda menambahkan kalender pribadi ke akun kantor atau sekolah Anda. Anda dapat memilih untuk tidak menyertakan acara pribadi kapan pun dengan masuk ke kalender 
Catatan: Hanya acara dari kalender utama untuk akun pribadi Anda yang akan muncul dalam ketersediaan Anda. Acara pada kalender sekunder apa pun yang Anda buat atau tambahkan tidak akan diperlihatkan.
Untuk menghapus koneksi antara kalender pribadi Anda dan akun kantor atau sekolah Anda:
-
Di Outlook di web, pilih kalender

-
Pilih Hapus. Kalender pribadi Anda akan segera terputus dari akun kantor atau sekolah Anda.
Menambahkan kalender lain
Anda dapat mempelajari selengkapnya tentang menambahkan kalender di menambahkan kalender di Outlook di web.
Untuk informasi tentang bekerja dengan beberapa kalender, lihat bekerja dengan beberapa kalender di Outlook di web.










