Pita memiliki beberapa opsi tampilan agar pas dengan preferensi Anda, tetapi dengan klik yang salah, Anda bisa secara tidak sengaja menyembunyikan Pita Anda.
-
Untuk memperlihatkan Pita dengan cepat, klik tab apa pun, misalnya, tab Beranda atau Sisipkan .
-
Untuk memperlihatkan Pita sepanjang waktu, klik panah di sudut kanan bawah Pita.
Untuk kontrol pita lainnya, Anda dapat mengubah tampilan dan memaksimalkan Pita dengan mengakses Opsi Tampilan Pita di dekat bagian atas dokumen Excel .
Menggunakan Opsi Tampilan Pita
-
Klik tombol Opsi Tampilan Pita di sudut kanan bawah pita.
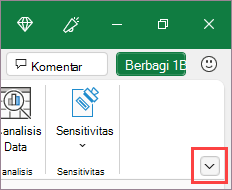
-
Dalam menu yang terbuka, klik Perlihatkan Tab dan Perintah untuk memperlihatkan Pita dengan semua tab dan perintah penuh.
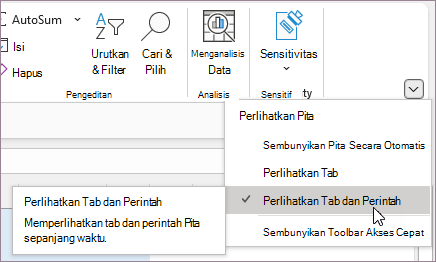
Opsi ini adalah tampilan default. Meskipun opsi ini menyediakan akses cepat ke semua perintah, opsi ini membatasi ruang layar yang tersedia untuk buku kerja Anda.
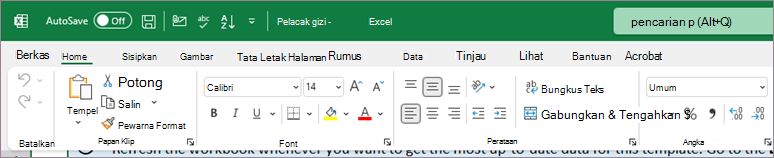
Tips: Tekan Ctrl+F1 untuk memperlihatkan dan menyembunyikan perintah Anda di Pita.
-
Klik Perlihatkan Tab untuk menampilkan tab Pita tanpa perintah. Untuk mengakses perintah dalam opsi Perlihatkan Tab , klik salah satu tab.

-
Klik Sembunyikan Pita Secara Otomatis untuk menyembunyikan semua tab dan perintah.
Dengan menggunakan opsi ini, Anda mendapatkan jumlah ruang layar terbesar saat menampilkan buku kerja. Untuk mengakses tab dan perintah dalam tampilan ini, klik bagian paling atas buku kerja Anda.
Tips: Anda bisa mengkustomisasi Pita dengan tab dan perintah Anda sendiri untuk akses cepat ke fitur toolbar yang paling sering Anda gunakan.
Pita memiliki beberapa opsi tampilan agar pas dengan preferensi Anda, tetapi dengan klik yang salah, Anda bisa secara tidak sengaja menyembunyikan Pita Anda.
-
Untuk memperlihatkan Pita dengan cepat, klik tab apa pun, misalnya, tab Beranda atau Sisipkan .
-
Untuk memperlihatkan Pita sepanjang waktu, klik panah (Excel 2013) atau ikon pushpin (Excel 2016) di sudut kanan bawah Pita.
Untuk kontrol pita lainnya, Anda dapat mengubah tampilan dan memaksimalkan Pita dengan mengakses Opsi Tampilan Pita di dekat bagian atas dokumen Excel .
Menggunakan Opsi Tampilan Pita
-
Klik ikon Opsi Tampilan Pita di sudut kanan atas dokumen Anda. Ikon ini terletak di sebelah kiri ikon Minimalkan .
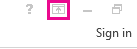
-
Dalam menu yang terbuka, klik Perlihatkan Tab dan Perintah untuk memperlihatkan Pita dengan semua tab dan perintah penuh.
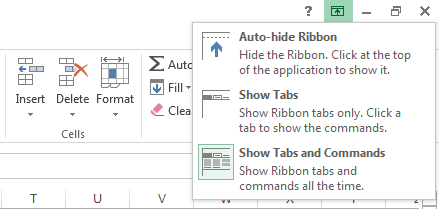
Opsi ini adalah tampilan default. Meskipun opsi ini menyediakan akses cepat ke semua perintah, opsi ini membatasi ruang layar yang tersedia untuk buku kerja Anda.
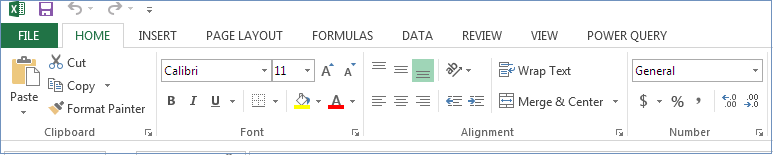
Tips: Tekan Ctrl+F1 untuk memperlihatkan dan menyembunyikan perintah Anda di Pita.
-
Klik Perlihatkan Tab untuk menampilkan tab Pita tanpa perintah. Untuk mengakses perintah dalam opsi Perlihatkan Tab , klik salah satu tab.
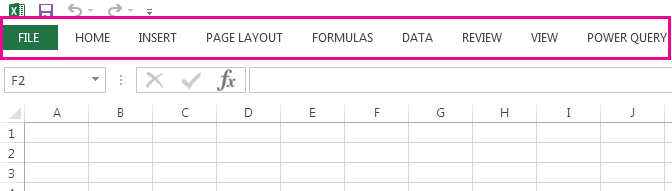
-
Klik Sembunyikan Pita Secara Otomatis untuk menyembunyikan semua tab dan perintah.
Dengan menggunakan opsi ini, Anda mendapatkan jumlah ruang layar terbesar saat menampilkan buku kerja. Untuk mengakses tab dan perintah dalam tampilan ini, klik bagian paling atas buku kerja Anda.
Tips: Anda bisa mengkustomisasi Pita dengan tab dan perintah Anda sendiri untuk akses cepat ke fitur toolbar yang paling sering Anda gunakan.










