Memulai obrolan di Microsoft Teams
Catatan: Beberapa fitur yang dirinci di bawah ini tersedia sebagai bagian dari program pratinjau publik dan mungkin mengalami perubahan lebih lanjut sebelum dirilis secara publik. Untuk mendapatkan akses ke fitur ini dan fitur mendatang lainnya, beralihlah ke pratinjau publik Teams.
Anda memulai obrolan satu-satu dan grup dengan cara yang sama: dengan memilih Obrolan baru 
Memulai obrolan satu-satu
Setelah memilih Obrolan baru 
Untuk membuka opsi pemformatan, pilih Format 
Jika sudah siap, pilih Kirim 
Anda juga dapat memulai obrolan satu per satu dari kartu profil seseorang. Buka gambar dengan memilih gambar mereka dalam saluran atau dengan menggunakan pencarian.
Memulai obrolan dengan diri Anda sendiri
Anda akan melihat nama Anda disematkan di bagian atas daftar obrolan secara default. Gunakan ruang ini untuk draf, untuk mengirim pesan dan file ke diri Anda sendiri, atau untuk mengenal fitur obrolan sedikit lebih baik.
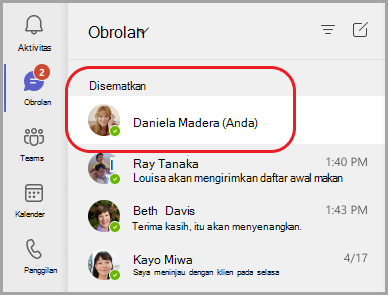
Jika Anda melepaskan sematan obrolan dan ingin menemukannya lagi, pilih Obrolan baru 
Memulai dan memberi nama obrolan grup
Buat obrolan grup dengan cara yang sama dengan memulai obrolan satu per satu.
-
Pilih Obrolan baru

-
Pilih panah bawah di ujung kanan bidang Kepada , lalu ketikkan nama untuk obrolan dalam bidang Nama grup.
-
Ketikkan nama orang-orang yang ingin Anda tambahkan di bidang Kepada .
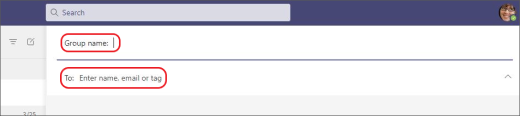
Ini memulai percakapan baru. Setiap orang yang memiliki akses ke obrolan grup dapat mengirim pesan.
Anda dapat menyertakan hingga 250 orang dalam obrolan grup.
Menambahkan orang ke percakapan
Untuk menyertakan lebih banyak orang dalam percakapan grup, pilih Tambahkan orang 
Catatan: Anda hanya bisa menyertakan riwayat obrolan saat menambahkan seseorang ke obrolan grup yang sudah ada, bukan satu-satu.
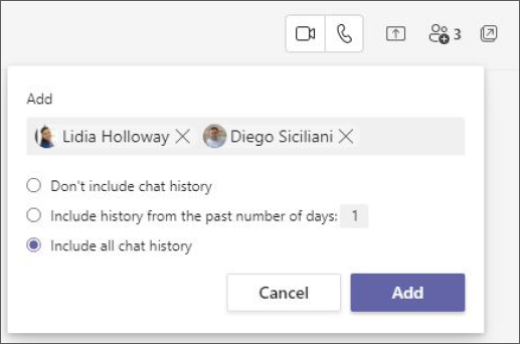
Teams menyimpan seluruh riwayat obrolan, hingga ke pesan pertama. Jika seseorang meninggalkan grup, respons obrolan mereka tetap ada di riwayat obrolan Anda.
Melihat siapa yang ada di obrolan grup
Untuk melihat siapa yang ada dalam obrolan grup, pilih Tampilkan dan tambahkan peserta 
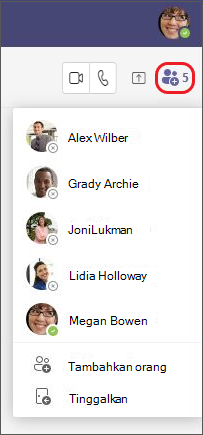
Ingin mempelajari selengkapnya? Lihat Hal pertama yang perlu diketahui tentang obrolan dan Hal pertama yang perlu diketahui tentang obrolan grup.
Anda memulai obrolan satu-satu dan grup dengan cara yang sama: dengan mengetuk Obrolan > Obrolan baru 
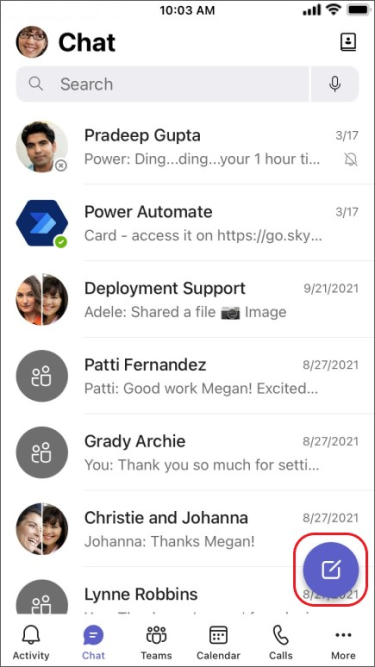
Memulai obrolan satu-satu
Setelah mengetuk Obrolan baru 
-
Ketuk Opsi olahpesan lainnya

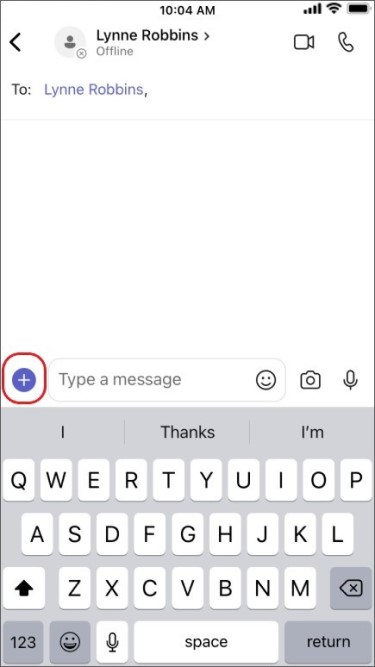
-
Ketuk Format

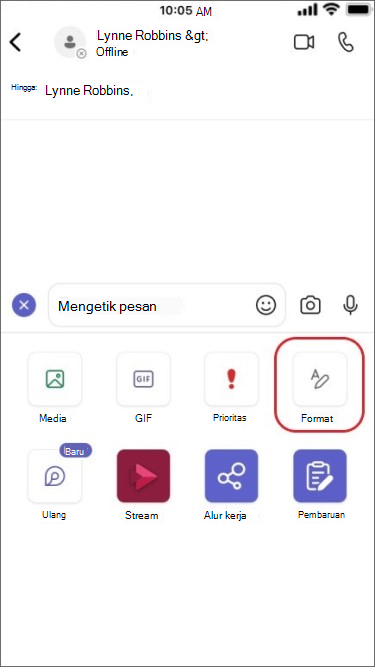
Buat pesan Anda dan jika sudah siap, ketuk Kirim 
Memulai obrolan dengan diri Anda sendiri
Anda akan melihat nama Anda disematkan di bagian atas daftar obrolan secara default.
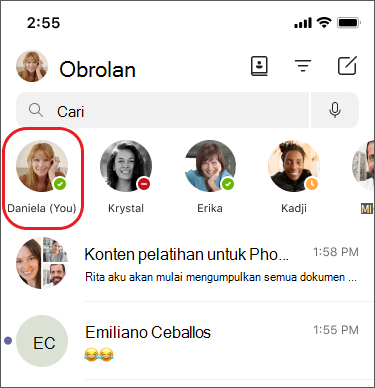
Anda dapat menggunakan ruang ini untuk mengirim pesan, file, dan lainnya ke diri Anda sendiri di Teams. Jika Anda melepaskan sematan dan ingin menemukan obrolan lagi, cukup ketuk Obrolan baru 
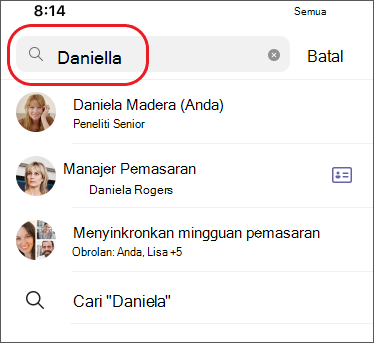
Memulai dan memberi nama obrolan grup
Buat obrolan grup dengan cara yang sama dengan memulai obrolan satu per satu.
-
Ketuk Obrolan baru

-
Buat dan kirim pesan Anda.
-
Ketuk nama peserta di bagian atas layar Anda.
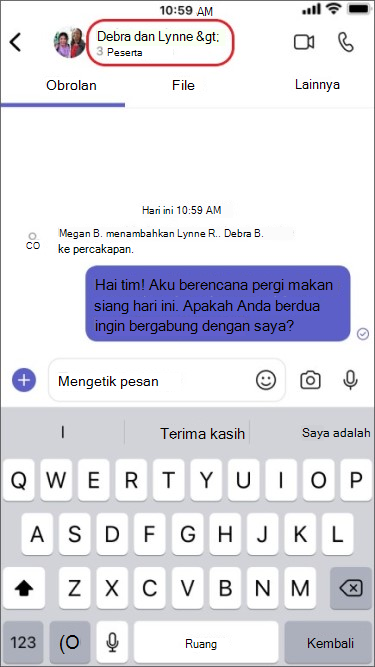
-
Ketuk Nama obrolan grup.
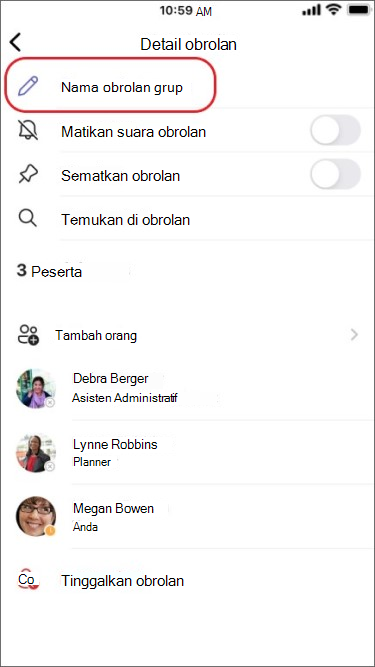
-
Ketikkan nama grup lalu ketuk Simpan.
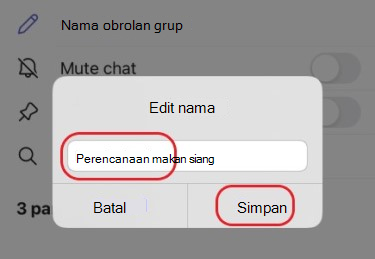
Setiap orang yang memiliki akses ke obrolan grup dapat mengirim pesan.
Menambahkan orang ke percakapan
Untuk mengulang lebih banyak orang ke dalam percakapan:
-
Ketuk nama peserta di bagian atas layar, lalu ketuk Tambahkan orang

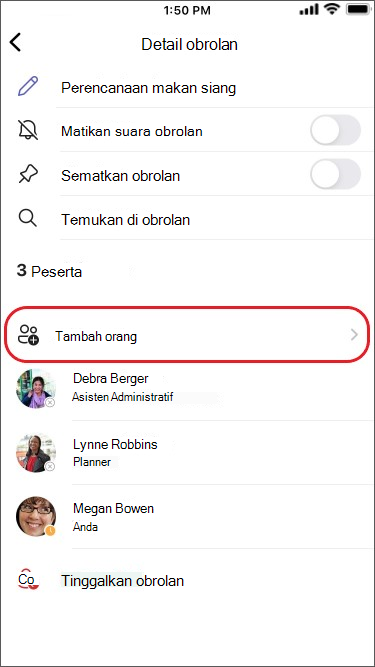
-
Ketikkan nama orang-orang yang ingin Anda ajakan mengobrol, pilih berapa banyak riwayat obrolan yang disertakan, lalu ketuk Selesai.
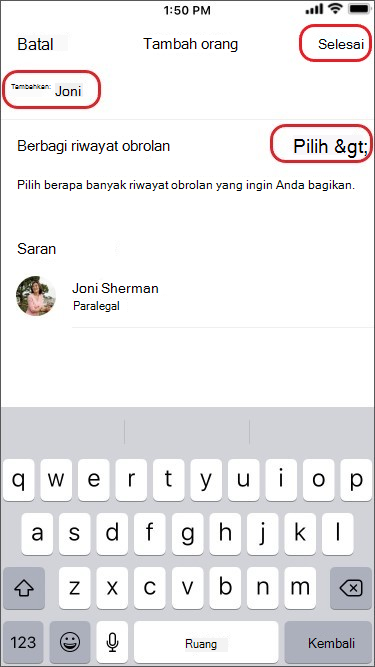
Catatan: Catatan: Saat menambahkan seseorang ke obrolan grup (bukan obrolan satu per satu), Anda dapat menyertakan riwayat obrolan.
Teams menyimpan seluruh riwayat obrolan, hingga ke pesan pertama. Jika seseorang meninggalkan grup, respons obrolan mereka tetap ada di riwayat obrolan Anda.
Melihat siapa yang ada di obrolan grup
Untuk melihat siapa yang ada dalam obrolan grup, ketuk nama peserta di bagian atas layar dan Anda akan melihat daftar nama semua orang.











