Catatan: Kami ingin secepatnya menyediakan konten bantuan terbaru dalam bahasa Anda. Halaman ini diterjemahkan menggunakan mesin dan mungkin terdapat kesalahan tata bahasa atau masalah keakuratan. Kami bertujuan menyediakan konten yang bermanfaat untuk Anda. Dapatkah Anda memberi tahu kami apakah informasi ini bermanfaat untuk Anda di bagian bawah halaman ini? Berikut artikel dalam bahasa Inggris untuk referensi.
Cara terbaik untuk memutar video dalam Rapat Skype for Business adalah menyisipkannya di PowerPoint slide, lalu Unggah PowerPoint ke dalam Rapat.
Catatan: Kami menyarankan bahwa file video menjadi lebih kecil dari 50 MB. Lihat memadatkan file media dalam presentasi Anda untuk memecahkan masalah.
Menyisipkan video di PowerPoint
-
Buka PowerPoint dalam tampilan Normal.
-
Klik slide tempat Anda ingin menaruh video.
-
Pada tab Sisipkan, klik panah di bawah Video, lalu klik Video di PC saya.
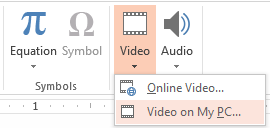
-
Dalam kotak Sisipkan Video, klik ganda video yang ingin Anda sisipkan di slide.
-
Simpan file PowerPoint Anda.
Mengunggah PowerPoint di Skype for Business dan memutar video
-
Di Rapat Skype for Business Anda, klik ikon presentasi (monitor), dan klik Sajikan file PowerPoint.
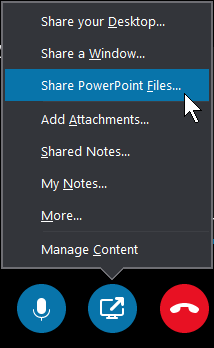
-
Temukan presentasi Anda dan klik ganda untuk mengunggahnya ke dalam rapat.
-
Masuk ke slide yang berisi video, lalu berhenti sebentar di (arahkan mouse ke atas) video untuk menampilkan kontrol video:
-
Klik Putar untuk memulai video lalu Berhenti sebentar untuk menghentikan.
-
Klik ikon speaker untuk mengubah volume atau mematikan suara/menyalakan suara audio.
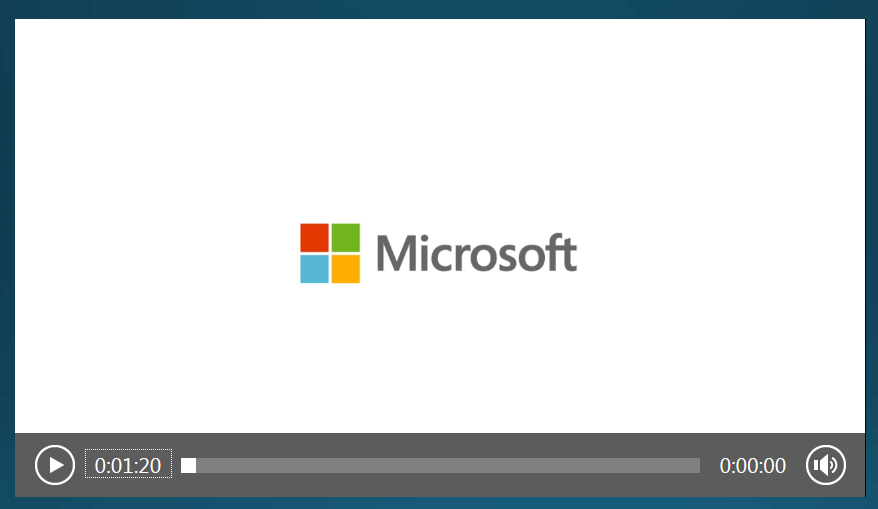
Penting: Audio diputar untuk peserta yang menggunakan audio komputer, tetapi tidak untuk orang-orang di telepon.
-
-
Menggunakan alat anotasi di slide ini, sama seperti slide lainnya.
-
Anda juga bisa menekan F5 di keyboard Anda untuk masuk ke layar penuh.










